After a table of addresses is geocoded, you may find that not all of the addresses or locations in your table were matched to the results you expected; for example, points may not have been created in the location you expected or lack the precision you were hoping for. Inspecting your table may reveal the reason for an unexpected match; for instance, your input may have been missing a city field, or the street name may have been misspelled. For cases such as these, you can review the results, make corrections in your table, and update your geocoding results. To do this, you can use the interactive rematch tool in ArcGIS Pro to manually review addresses to make corrections to your original input and re-geocode, reposition the location of the matched address, or select a different candidate. You can also modify the locator's settings and geocode the addresses that were matched to unexpected results. This process is called rematching.
Rematch addresses
Note:
An ArcGIS Online subscription is required to rematch unmatched addresses or automatically rematch all addresses in the geocoded feature class using the ArcGIS World Geocoding Service. If you have not signed in, you will be prompted to log in to your ArcGIS Online for organizations account.
If you rematch a geocoded feature class that was geocoded using the ArcGIS World Geocoding Service, credits will be consumed from your organizational account. Any time a match action is performed in the Rematch pane, that action consumes credits. If you geocoded your feature class with any other locator, credits will not be consumed.
Note:
This topic covers how to interactively rematch addresses using the Rematch pane, but you can also rematch specific addresses or groups of addresses with SQL queries using the Rematch Addresses geoprocessing tool.
The following steps show how to rematch addresses in a geocoded feature class in ArcGIS Pro using the interactive Rematch pane:
- In the Contents pane, right-click a geocoded feature class that you want to rematch, click Data, and click Rematch Addresses
 to open the Rematch pane. This allows you to view and examine addresses that failed to match, as well as addresses that failed to match at or above a specified match level.
to open the Rematch pane. This allows you to view and examine addresses that failed to match, as well as addresses that failed to match at or above a specified match level.Note:
The attribute table for the feature class that you select will be opened automatically alongside the Rematch pane.
- Use the Rematch pane to review the incorrectly matched addresses (or unmatched addresses) individually. The tool allows you to go through the addresses one by one, dealing only with the current problematic address.
- Inspect the input address and correct it if there are errors. Sometimes addresses fail to match because of incomplete reference data. If necessary, you can inspect the input address fields for errors, update the fields that have errors, and geocode the address again to get an updated list of candidates.
- Review the candidate list to see if you can find a possible match. Matching the address to a candidate in a reasonable proximity is an option.
- You can also review and rematch addresses that tied or matched if you're not satisfied with the match that your locator found automatically.
- In some cases you may get addresses that falsely match to the wrong location. If this occurs, you can use the Unmatch button
 to remove the match if no appropriate match exists.
to remove the match if no appropriate match exists. - For addresses that could not find any candidates, but for which you know the location on the map, you can use the Pick from Map button
 to match the address by clicking a location on the map.
to match the address by clicking a location on the map.
See the Rematch tutorial to learn more about a typical workflow for rematching a geocoded feature class in ArcGIS Pro.
Rematch pane
The Rematch pane is divided into several parts, which are explained in detail below. Relevant data and tools are grouped together.
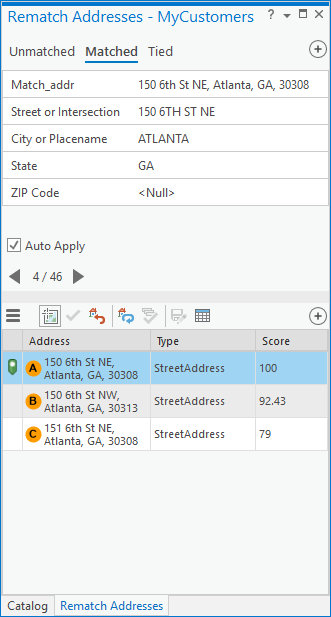
The upper and lower portions of the pane can be resized by pointing to the line between the two parts of the pane. When the pointer changes to a resize pointer, you can click and drag to increase or decrease the size of the two parts proportionately. You can also click the arrow buttons on the right side of the line in the center of the pane to collapse the upper or lower portions of the pane. Once collapsed, you can click the arrow pointing in the opposite direction to expand that portion of the pane.
It is recommended that you keep both portions of the pane open simultaneously, since you need information from both portions of the pane to know which address you are rematching and the candidate to which you are geocoding the address.
Assess match success
You can view the total number of matched, unmatched, and tied addresses in the geocoded feature class to assess how complete your geocoding project is.
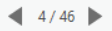
Your geocoded feature class is divided into three categories in the Rematch pane: Unmatched, Matched, and Tied. You can click any of the three tabs to see the total number of results in each category. In the example above, 46 addresses are in the Matched category. Although not pictured, the same example has 3 results in the Unmatched category and 1 result in the Tied category. As you rematch addresses, the addresses move automatically into the Matched category, so when you finish the process, that should be the only visible category; therefore, in the example above, it contains all 50 records at the end of the rematch process.
View geocoding results
The three categories displayed in the upper portion of the Rematch pane provide a way for you to view and change the address currently active in the pane; only the active address can be rematched or matched.
Clicking the arrows on either side of the numbers showing which record is currently active selects the previous or next address within the selected category tab (Unmatched, Matched, or Tied).
The active address displays a default set of fields drawn from the attribute table of your geocoded feature class. When you interactively match an address, some values automatically generate as geocoding output, such as the values for Score, Side, Match_type, and Match_addr attributes. All the attributes from your original table of address data are also present in the geocoding results table. You can add or remove the fields from the table you want to view in the Rematch pane for each record by clicking the Select Fields button  , and checking the check boxes for the fields you want displayed.
, and checking the check boxes for the fields you want displayed.
The address candidates for the active address display in the lower portion of the pane. For each available candidate, a set of default fields always displays: Matched, Address, Type, and Score. You can add additional fields and hide any of these fields using the Select Fields button  . The Menu button
. The Menu button  allows you several options. You can zoom to view all candidates displayed on the map by clicking Menu
allows you several options. You can zoom to view all candidates displayed on the map by clicking Menu  and clicking Zoom To All
and clicking Zoom To All  . You can re-sort the candidates based on their default sort order by clicking Menu
. You can re-sort the candidates based on their default sort order by clicking Menu  and clicking Default Sort Order
and clicking Default Sort Order  . You can also select a set of addresses from your geocoded feature class to focus on in the Rematch Addresses pane by using queries. Click Menu
. You can also select a set of addresses from your geocoded feature class to focus on in the Rematch Addresses pane by using queries. Click Menu  , and click Predefined Queries to view a list of options for available preset queries that you can use on your table or for the option to create a custom query. If you make a selection by choosing one of the predefined queries or creating one of your own, the Rematch Addresses pane refreshes and displays only those records selected by your query rather than all the records in your table. Those records still sort into the three available categories of Unmatched, Matched, and Tied.
, and click Predefined Queries to view a list of options for available preset queries that you can use on your table or for the option to create a custom query. If you make a selection by choosing one of the predefined queries or creating one of your own, the Rematch Addresses pane refreshes and displays only those records selected by your query rather than all the records in your table. Those records still sort into the three available categories of Unmatched, Matched, and Tied.
Note:
You can also make selections manually in the attribute table for your geocoded feature class, which is opened automatically when you begin the rematch process. The Rematch pane is contextually tied to the attribute table. Select rows or run queries directly on the table to update the records displayed in the Rematch Addresses pane.
Note:
Editing the fields prefixed with IN_ will update the fields used to generate candidates for that record, and if Auto Apply is checked, the candidates for that record update accordingly.
Note:
If the Predefined Queries don’t meet your needs, you can create a custom query to select a set of addresses. Click Menu  , click Predefined Queries, and click Custom Query to open the Select Layer by Attribute geoprocessing tool. In the Expression parameter, construct a query. The query can be saved to a query expression file (.exp file extension) that can be loaded into the query builder in future rematching workflows.
, click Predefined Queries, and click Custom Query to open the Select Layer by Attribute geoprocessing tool. In the Expression parameter, construct a query. The query can be saved to a query expression file (.exp file extension) that can be loaded into the query builder in future rematching workflows.
Match, unmatch, and rematch addresses
All of the records in your geocoded feature class can be matched, unmatched, or rematched. You can match all records that failed to match; rematch matched records that you review and find to be unsuitable matches; unmatch matched records that you find are matched to the wrong location; or select the best match of a set of tied candidates. You can match the active address in the upper portion of the Rematch Addresses pane to an address or location by using the lower portion of the pane. If a suitable candidate displays automatically in the pane, you can match to it by clicking it and clicking Match  . If a suitable candidate is not displayed, you have two options. If you are able to correct any fields for the original record by editing them in the upper portion of the pane, the corrections may result in new candidates being generated. If you check the Auto Apply check box, all updates you make in the upper portion of the pane will automatically update your table and regeocode your record, which refreshes the candidates displayed in the lower portion of the pane. If manually correcting the record still does not generate a suitable candidate, click a location on the map manually to generate a point, and match to the latitude and longitude of the location you clicked. To do this, click Pick from Map
. If a suitable candidate is not displayed, you have two options. If you are able to correct any fields for the original record by editing them in the upper portion of the pane, the corrections may result in new candidates being generated. If you check the Auto Apply check box, all updates you make in the upper portion of the pane will automatically update your table and regeocode your record, which refreshes the candidates displayed in the lower portion of the pane. If manually correcting the record still does not generate a suitable candidate, click a location on the map manually to generate a point, and match to the latitude and longitude of the location you clicked. To do this, click Pick from Map  , and click the location on the map to which you want to match. A new candidate with the latitude and longitude of that location generates in the candidate list in the lower portion of the pane. You can then click that candidate and click Match
, and click the location on the map to which you want to match. A new candidate with the latitude and longitude of that location generates in the candidate list in the lower portion of the pane. You can then click that candidate and click Match  .
.
Auto rematch
There are cases when you may want to perform a bulk update of multiple records without going through each one manually. This can be due to changes made to any of the locator properties, such as minimum match score or categories to support. In this case, you can initiate the auto rematch functionality to redo the matching process by clicking Auto Rematch  . This will only apply to the selected records if you have selected one of the Predefined Queries, created a selection based on a custom query, or manually selected records in the Attribute Table
. This will only apply to the selected records if you have selected one of the Predefined Queries, created a selection based on a custom query, or manually selected records in the Attribute Table  of the geocoded feature class. If no selection is defined, all records will be processed.
of the geocoded feature class. If no selection is defined, all records will be processed.
Match all selected
Click Match All Selected  if you have selected a group of records manually or created a selection set based on a custom query and need to match all of the selected records to a single candidate. For example, a group of records contains the same wrong city or postal code and you want to match them all to the same candidate at once. Using Match All Selected
if you have selected a group of records manually or created a selection set based on a custom query and need to match all of the selected records to a single candidate. For example, a group of records contains the same wrong city or postal code and you want to match them all to the same candidate at once. Using Match All Selected  will speed up the process of rematching your geocoded feature class.
will speed up the process of rematching your geocoded feature class.
Save your edits
When you finish matching unmatched addresses and reviewing and rematching matched or tied addresses, save your edits to make sure all of your changes are saved to your geocoded feature class. Both the updates to the table and to the points in the feature class will be saved. To save, click the Save Edits button  in the lower portion of the Rematch Addresses pane. You can then close the pane.
in the lower portion of the Rematch Addresses pane. You can then close the pane.