Containment associations allow a dense collection of features to be represented by a single feature on the map. This improves visibility in the map view for viewing and editing to promote clean, readable maps. For example, a containment association might include valves, meters, and regulators inside of a regulator station in a gas network.
There are multiple ways to create and manage containment associations between network features.
- The Modify
 command launches the Modify Associations pane; this is used to manage containment associations between existing network features.
command launches the Modify Associations pane; this is used to manage containment associations between existing network features. - The Enter Containment
 command is used to enter the containment edit mode to automatically create the containment association when creating content features inside an existing container.
command is used to enter the containment edit mode to automatically create the containment association when creating content features inside an existing container.
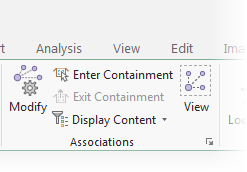
In this workflow, the Modify Associations pane is used to create or make changes to containment associations for existing network features. In the pane, you select features that will serve as the container and content. The visibility status controls whether or not content features appear on the map when used in conjunction with display filters. By default, new content is set to be hidden unless otherwise specified.
Tip:
To show or hide containment association content on the map, you can use the Display Content command. The Display Content command is dependent on having a display filter properly configured on the Association status attribute to work. See Control association visibility for more information.Requirements
The following are the requirements for creating a containment association:
- The container feature has the Container association role assigned.
- A containment association rule exists to support the relationship.
The following steps outline how to create a containment association between existing features. An error is returned if there is no rule to support the relationship.
- Click the Data tab under Utility Network on the ribbon.
- In the Association group, click Modify
 .
.The Modify Associations pane appears.
- In the Modify Associations pane, select one of the features you want to establish a containment association between.
- Click the Add Features tool
 and click a feature on the map that will participate in the containment association.
and click a feature on the map that will participate in the containment association.Once you have selected the feature, it appears in the Modify Associations pane as the Active Item along with any associated features under the Contains or Contained In sections.
For junction or edge objects, use the Load Selected tool to populate the Active Item parameter in the Modify Associations pane with the selected row from the attribute table.
When the Active Item is populated, the Connectivity, Containment, and Attachment tabs are displayed with an indicator that communicates the number of associations for the active item in each type.
- Click the Containment tab.
- Use the Add Features tool
 in either the Contains or Contained In section of the pane to select other features on the map that will participate in the containment association. The section you choose will depend on whether the active item is a container feature or a content feature.
in either the Contains or Contained In section of the pane to select other features on the map that will participate in the containment association. The section you choose will depend on whether the active item is a container feature or a content feature.For junction or edge objects, use the Add Selected tool to populate the appropriate section with selected rows from the attribute table.
- Click the Add Features tool
- Choose a setting for the content Visibility check box:
- Checked—The content is visible from a map.
- Unchecked—The content is not visible from a map. This is the default.
This property defines how the Display Content command interacts with display filters that are configured in the map. See Control association visibility for information on viewing containment association content features and making changes to the visible status value for containment associations.
New features are added to the pane with a green indicator to designate the creation of a new association.
- Click Apply.
The specified features are set as content for a container. Validate the network topology to incorporate the new association or associations.