In the Modify Features pane, Continue Feature  resumes drawing a finished line, a polygon, or a multipoint feature. You can use it to add a part to a line or a polygon feature or add points to a multipoint feature.
resumes drawing a finished line, a polygon, or a multipoint feature. You can use it to add a part to a line or a polygon feature or add points to a multipoint feature.
Add a part to a line or polygon feature
Adding a part to a line or a polygon feature creates a multipart feature. The parts contained in it share the same feature attributes. The length and area of each part are added to the sum totals stored in the feature shape attributes.
For example, a roadway line feature can contain a series of noncontiguous road features. Or an island polygon feature can contain several smaller island features. The shape length and area attributes reflect the sum of their geometries.
- On the Edit tab in the Features group, click Modify
 .
.The Modify Features pane appears.
- Expand Reshape and click Continue Feature
 .
. The tool opens in the pane.
- Click Active Select
 , and select the line feature you want to continue drawing.
, and select the line feature you want to continue drawing.- If you select more than one feature, click an item in the list to flash it in the map. Right-click the feature you want to edit, and click Only Select This
 .
.
The selection appears as a list in the pane, and the construction toolbar appears at the bottom of the map.
- If you select more than one feature, click an item in the list to flash it in the map. Right-click the feature you want to edit, and click Only Select This
- If you are adding a line part to a line feature, finish the current part using one of the following methods:
- Right-click and click Finish Part
 .
. - Press Shift and double-click the last vertex.
- Right-click and click Finish Part
- Draw new segments using tools on the construction toolbar, or right-click and specify a direction and distance or a coordinate location.
Draw the new part using a tool on the construction toolbar.

- To finish the current part and create another part, right-click and click Finish Part
 .
. - To finish the multipart feature, click Finish
 or press the F2 key.
or press the F2 key.
Add a point feature to a multipoint feature
A point feature can be added only to a multipoint feature. The parts contained in it share the same feature attributes.
For example, a lidar point cluster is often created as a multipoint feature. This can simplify manageability and improve read-write performance.
- On the Edit tab in the Features group, click Modify
 .
.The Modify Features pane appears.
- Expand Reshape and click Continue Feature
 .
. The tool opens in the pane.
- Click Active Select
 , and select the line feature you want to continue drawing.
, and select the line feature you want to continue drawing.- If you select more than one feature, click an item in the list to flash it in the map. Right-click the feature you want to edit, and click Only Select This
 .
.
The selection appears as a list in the pane, and the construction toolbar appears at the bottom of the map.
- If you select more than one feature, click an item in the list to flash it in the map. Right-click the feature you want to edit, and click Only Select This
- Draw the point features using tools on the construction toolbar, or right-click and specify a coordinate location.
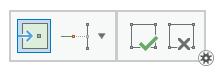
Tip:
To move an existing point feature, hover over the feature until the move pointer appears and drag the feature.
- To finish the multipoint feature, click Finish
 or press the F2 key.
or press the F2 key.