Available with Standard or Advanced license.
In the Create Features pane, feature templates for dimension layers contain construction tools that create aligned and linear dimensions. The tools dynamically preview the dimension as you construct the points and move the pointer.
As you construct the points, additional commands are available on the context menu. You can right-click and place a point at a specified coordinate location, constrain or specify direction and distance for the baseline and other geometry, and cancel or finish the dimension.
In the active template pane, in the feature attribute table, you can choose a predefined style before you create a dimension. Like annotation features, a dimension feature class can contain one or more predefined styles.
For steps to edit the geometry or styling of an existing dimension, see Modify a dimension.
Create an aligned dimension
An aligned dimension measures the true distance between the two points that define its baseline.
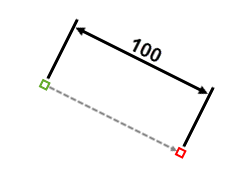
After creating the baseline, moving the pointer and clicking a third point sets the dimension line height and finishes the dimension.
- In the Catalog pane, do one of the following to add the layer to your map:
- Expand Databases
 , expand the database containing your data, and drag the feature class onto the map.
, expand the database containing your data, and drag the feature class onto the map. - Right-click the default database and create a new stand-alone dimension feature class. In the dimension properties pane of the wizard, you can configure the default style properties for the dimension lines, marker symbols, text, and placement.
Dragging or creating a dimension feature class adds the layer to the current map and creates a feature template with default settings.
- Expand Databases
- On the Edit tab, in the Features group, click Create
 .
.The Create Features pane appears.
- Click a dimension feature template.
- Next to the tool palette, click the Active template button
 .
. The tool palette and the feature attribute table for the template appear in the pane.
- On the Edit tab, in the Snapping group, enable your snapping preferences, and move the pointer back to the map.
- Click Aligned Dimension
 .
. - Click the map to create the first baseline point.
- Move the pointer and click the map to create the second baseline point.
The distance between the two points previews as text.
- Move the pointer away from the baseline until the intended dimension height is achieved.
The dimension previews dynamically as you move the pointer.
- Click the map to finish the dimension.
Create a simple aligned dimension
A simple aligned dimension measures the true distance between the two points that define its baseline.
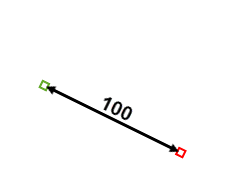
After clicking the first point, moving the pointer and clicking the second point finishes the dimension with no extension lines.
- In the Catalog pane, do one of the following to add the layer to your map:
- Expand Databases
 , expand the database containing your data, and drag the feature class onto the map.
, expand the database containing your data, and drag the feature class onto the map. - Right-click the default database and create a new stand-alone dimension feature class. In the dimension properties pane of the wizard, you can configure the default style properties for the dimension lines, marker symbols, text, and placement.
Dragging or creating a dimension feature class adds the layer to the current map and creates a feature template with default settings.
- Expand Databases
- On the Edit tab, in the Features group, click Create
 .
.The Create Features pane appears.
- Click a dimension feature template.
- Next to the tool palette, click the Active template button
 .
. The tool palette and the feature attribute table for the template appear in the pane.
- On the Edit tab, in the Snapping group, enable your snapping preferences, and move the pointer back to the map.
- Click Simple Aligned
 .
. - Click the map to create the first baseline point.
- Move the pointer and click the map to create the second baseline point and finish the dimension.
Create a free aligned dimension
The free aligned construction tool can create either an aligned or a simple aligned dimension.
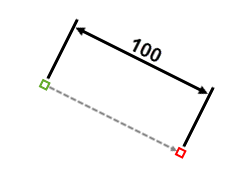
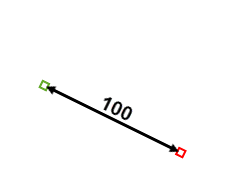
After creating the baseline and clicking a third point to set the dimension line height, the preview turns off, showing only the construction points. This tool requires you to manually finish the dimension. Constructing only two points creates a simple aligned dimension.
- In the Catalog pane, do one of the following to add the layer to your map:
- Expand Databases
 , expand the database containing your data, and drag the feature class onto the map.
, expand the database containing your data, and drag the feature class onto the map. - Right-click the default database and create a new stand-alone dimension feature class. In the dimension properties pane of the wizard, you can configure the default style properties for the dimension lines, marker symbols, text, and placement.
Dragging or creating a dimension feature class adds the layer to the current map and creates a feature template with default settings.
- Expand Databases
- On the Edit tab, in the Features group, click Create
 .
.The Create Features pane appears.
- Click a dimension feature template.
- Next to the tool palette, click the Active template button
 .
. The tool palette and the feature attribute table for the template appear in the pane.
- On the Edit tab, in the Snapping group, enable your snapping preferences, and move the pointer back to the map.
- Click Free Aligned Dimension
 .
. - Click the map to create the first baseline point.
- Move the pointer and click the map to create the second baseline point.
The distance between the two points previews as text.
Tip:
Clicking Finish
 at this step creates a simple aligned dimension.
at this step creates a simple aligned dimension. - Move the pointer away from the baseline until the intended dimension height is achieved.
The dimension previews dynamically as you move the pointer.
- Click the map to set the dimension line height.
The preview turns off, showing only the three construction points.
- On the editing toolbar, click Finish
 , or press the F2 key.
, or press the F2 key.
Create a linear dimension
A linear dimension measures the horizontal or vertical orthogonal distance between the two points that define its baseline.
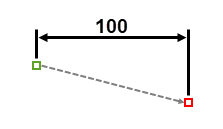
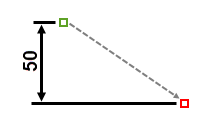
After creating the baseline, moving the pointer and clicking a third point sets the dimension horizontal or vertical and finishes the dimension.
- In the Catalog pane, do one of the following to add the layer to your map:
- Expand Databases
 , expand the database containing your data, and drag the feature class onto the map.
, expand the database containing your data, and drag the feature class onto the map. - Right-click the default database and create a new stand-alone dimension feature class. In the dimension properties pane of the wizard, you can configure the default style properties for the dimension lines, marker symbols, text, and placement.
Dragging or creating a dimension feature class adds the layer to the current map and creates a feature template with default settings.
- Expand Databases
- On the Edit tab, in the Features group, click Create
 .
.The Create Features pane appears.
- Click a dimension feature template.
- Next to the tool palette, click the Active template button
 .
. The tool palette and the feature attribute table for the template appear in the pane.
- On the Edit tab, in the Snapping group, enable your snapping preferences, and move the pointer back to the map.
- Click Linear Dimension
 .
. - Click the map to create the first baseline point.
- Move the pointer and click the map to create the second baseline point.
The distance between the two points previews as text.
- Move the pointer vertically or horizontally away from the baseline points until the intended dimension type is achieved.
Notice how the dimension type changes to a horizontal or a vertical dimension relative to the two baseline points.
- Click the map to finish the dimension.
Create a rotated linear dimension
A rotated linear dimension measures the distance between the extension lines parallel to the angle created by the third and fourth construction points.
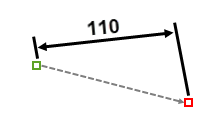
After creating the baseline and clicking a third point to set the dimension horizontal or vertical, moving the pointer and clicking a fourth point sets the rotation angle and finishes the dimension.
- In the Catalog pane, do one of the following to add the layer to your map:
- Expand Databases
 , expand the database containing your data, and drag the feature class onto the map.
, expand the database containing your data, and drag the feature class onto the map. - Right-click the default database and create a new stand-alone dimension feature class. In the dimension properties pane of the wizard, you can configure the default style properties for the dimension lines, marker symbols, text, and placement.
Dragging or creating a dimension feature class adds the layer to the current map and creates a feature template with default settings.
- Expand Databases
- On the Edit tab, in the Features group, click Create
 .
.The Create Features pane appears.
- Click a dimension feature template.
- Next to the tool palette, click the Active template button
 .
. The tool palette and the feature attribute table for the template appear in the pane.
- On the Edit tab, in the Snapping group, enable your snapping preferences, and move the pointer back to the map.
- Click Rotated Linear Dimension
 .
. - Click the map to create the first baseline point.
- Move the pointer and click the map to create the second baseline point.
The distance between the two points previews as text.
- Move the pointer vertically or horizontally away from the baseline points until the intended dimension type is achieved.
Notice how the dimension type changes to a horizontal or a vertical dimension relative to the two baseline points.
- Click the map to set the dimension horizontal or vertical.
- Move the pointer away from the dimension in a circular pattern until the intended rotation angle is achieved.
- Click the map to finish the dimension.
Create a free linear dimension
The free linear construction tool can create either a horizontal, a vertical, or a rotated linear dimension.
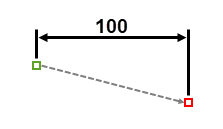
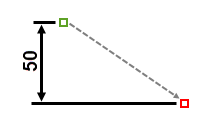
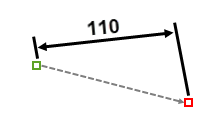
After creating the baseline, clicking a third point to set the dimension horizontal or vertical, and clicking a fourth point to set the rotation angle, the preview turns off, showing only the construction points. This tool requires you to manually finish the dimension.
- In the Catalog pane, do one of the following to add the layer to your map:
- Expand Databases
 , expand the database containing your data, and drag the feature class onto the map.
, expand the database containing your data, and drag the feature class onto the map. - Right-click the default database and create a new stand-alone dimension feature class. In the dimension properties pane of the wizard, you can configure the default style properties for the dimension lines, marker symbols, text, and placement.
Dragging or creating a dimension feature class adds the layer to the current map and creates a feature template with default settings.
- Expand Databases
- On the Edit tab, in the Features group, click Create
 .
.The Create Features pane appears.
- Click a dimension feature template.
- Next to the tool palette, click the Active template button
 .
. The tool palette and the feature attribute table for the template appear in the pane.
- On the Edit tab, in the Snapping group, enable your snapping preferences, and move the pointer back to the map.
- Click Free Linear Dimension
 .
. - Click the map to create the first baseline point.
- Move the pointer and click the map to create the second baseline point.
The distance between the two points previews as text.
- Move the pointer vertically or horizontally away from the baseline points until the intended dimension type is achieved.
Notice how the dimension type changes to a horizontal or a vertical dimension relative to the two baseline points.
- Click the map to set the dimension horizontal or vertical.
- Move the pointer away from the dimension in a circular pattern until the intended rotation angle is achieved.
- Click the map to set the rotation angle.
The preview turns off, showing only the four construction points.
- On the editing toolbar, click Finish
 , or press the F2 key.
, or press the F2 key.