In the Attributes pane  , on the Attributes tab, you can edit the text string for annotation features and override display properties defined by the associated symbol. Editing a field value that defines a display property, such as the font name or text size, dynamically updates the appearance of the text in the active map.
, on the Attributes tab, you can edit the text string for annotation features and override display properties defined by the associated symbol. Editing a field value that defines a display property, such as the font name or text size, dynamically updates the appearance of the text in the active map.
For steps to add formatting tags or edit the text symbol, see Format annotation features.
As you override properties, the Override read-only attribute changes. When the override value is greater than 0, the annotation feature uses the text symbol as a base display and applies the overridden properties to that symbol.
To learn more, see Manage annotation feature class properties.
When you edit properties not defined by the symbol, the annotation feature stops referencing the symbol and all properties are stored in line with feature. When this happens, the symbol ID value changes to -1, and the override field value is set to 0; as every text property is considered overridden.
Caution:
Editing properties that cause display properties to be stored in line increases storage requirements and can degrade display and query performance for the annotation layer.
Note:
Annotation created with ArcMap can be viewed and queried but not edited. To edit ArcMap annotation, upgrade the feature class. To learn more, see Upgrade Dataset.
Edit text and symbol attributes
To change the text that appears in the map, edit the TextString field. When editing a text string for feature-linked annotation, the best practice is to edit the attribute field on the source feature because changes to source features attributes overwrite feature-linked text string fields.
- On the Edit tab, in the Selection group, click Attributes
 .
.
The Attributes pane appears.
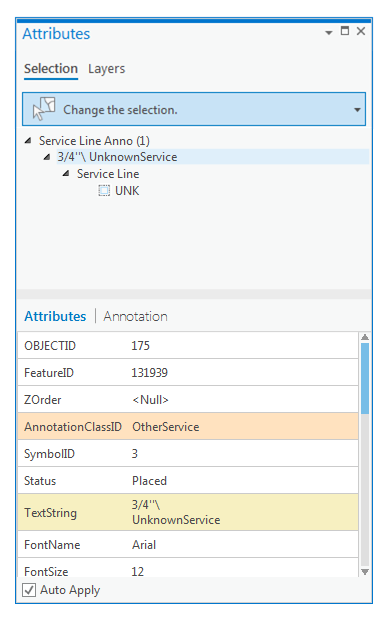
- Click Select
 and select the annotation feature.
and select the annotation feature.The selection list appears in the pane.
- Click the Attributes tab.
- Expand the selection list and click the feature you want to edit.
- To edit a field that is common to several features, press the Ctrl key while clicking items in the list.
- Click the field and edit the value.
When an annotation feature class is configured to always maintain its connection to a text symbol, the attributes you can edit include the following:
TextString—The text string for the feature
FontName—The name of the font, for example, Arial
FontStyle—The name of the font style, for example, Regular
FontSize—The size of the font
Underline—Specifies whether the text is underlined—true or false
VerticalAlignment—The vertical alignment of the text—top, center, baseline, or bottom
HorizontalAlignment—The horizontal alignment of the text—left, right, center, or full
XOffset—Shifts the text position right or left
YOffset—Shifts the text position up or down
Angle—Rotates the text angle
FontLeading—Adjusts the spacing between lines
WordSpacing—Adjusts the spacing between words
CharacterWidth—Adjusts the character width
CharacterSpacing—Adjusts the spacing between characters
FlipAngle—Adjusts the angle at which point rotated text is flipped in place
- Press Enter to apply your changes, or click another field.
- If Auto Apply is not checked, click the Apply button.
Field color codes
Fields with a specific purpose or function are highlighted with a color. The color codes are described in the following table.
| Field color | Description |
|---|---|
Orange | Subtype field. |
Purple | Symbolizes the layer. |
Yellow | The field Highlight property is enabled in the attribute table Fields view. |