In the Modify Features pane, the Edit Vertices tool  edits z-values assigned to vertices of z-aware features. The values appear in the pane in the geometry properties table. You can edit an z-value for one vertex or apply the same value to multiple vertices.
edits z-values assigned to vertices of z-aware features. The values appear in the pane in the geometry properties table. You can edit an z-value for one vertex or apply the same value to multiple vertices.
Z-values are assigned directly to feature geometry. They commonly contain elevation data for a feature in 3D space, for example, the height of an aircraft or elevation changes along an underground transportation line feature. Z-values can also be used to store density or quantity.
Edit z-values
If the z-value field does not appear in the geometry properties table for the selected feature, create a new line or point feature class with z-values enabled, and then import the existing features to the new feature class.
- On the Edit tab, in the Features group, click Modify
 .
. - In the Modify Features pane, expand Reshape and click Edit Vertices
 .
.- If topological editing is turned on, click Features.
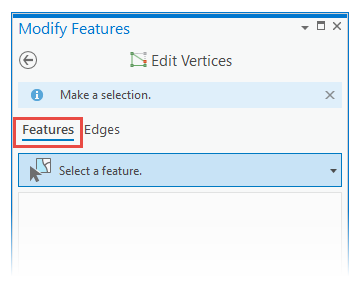
Tip:
To hide the Features and Edges tabs, turn topological editing off. On the Edit tab, in the Manage Edits group, click the topology drop-down arrow and click No Topology
 .
. - If topological editing is turned on, click Features.
- Select the feature using tools in the pane.
- Click Select
 and select the feature.
and select the feature. - If you select more than one feature, double-click the feature item you want to edit or right-click it and click Only Select This
 .
.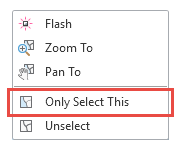
The z-values appear in the geometry properties table.
- Click Select
- In the geometry properties table, click the z-value field and type the value.
Tip:
As an alternative to using the geometry properties table, you can right-click a vertex or a point feature and use the Move
 or Move to
or Move to  options to change a z-value. Leave the x and y fields unchanged to preserve their current values.
options to change a z-value. Leave the x and y fields unchanged to preserve their current values. - To apply the same z-value to several vertices, do the following:
- Click the check boxes for the vertices you want to update.
Note:
Press Ctrl to click and select multiple rows. Press Shift to select all rows between the first and last row you click.
The vertex handles for the selected vertices highlight in the map with the symbology set on the Editor Settings dialog box for selected vertices.
- On the geometry properties table toolbar, click Update Z Values
 .
.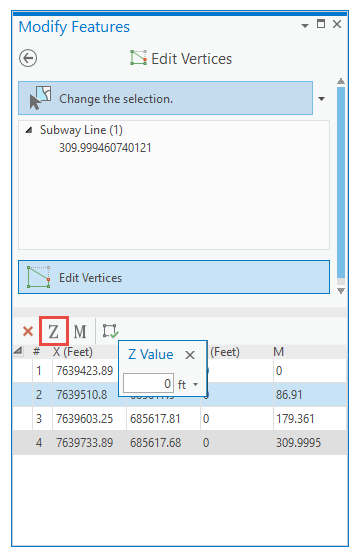
- Type the z-value, and press Enter.
- Click the check boxes for the vertices you want to update.