In the Modify Features pane, tools that move, rotate, or scale features allow you to manipulate features by dragging or specifying a value. When you select a feature, the tools appear together in the tool pane, on the repositioning toolbar, and on the context menu.
Feature attributes that define size, orientation, or location automatically update when you finish your edits. When you turn on map topology, connectivity is preserved between features that share coincident geometry.
For steps to move, rotate, or scale annotation features, see Modify annotation features.
Move a feature
Moving a feature displays a circular anchor that snaps to other features based on your current snap settings. Press Ctrl to drag the anchor to a new location.
For steps to specify a coordinate location, see Move a feature to a specified location.
- On the Edit tab, in the Snapping group, enable your snapping preferences.
Tip:
You can press and hold the spacebar to temporarily turn snapping off as you move a feature.
- On the Edit tab, in the Features group, click Modify
 .
.The Modify Features pane appears.
- Expand Alignment and click Move
 .
.The tool opens in the pane.
- In the pane, click Active Select
 , and select the features you want to move.
, and select the features you want to move.- To refine the selection in the pane, right-click an item and use the commands on the context menu.
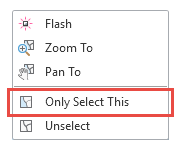
The selection appears as a list in the pane, and the reposition toolbar appears at the bottom of the map.
Tip:
To exit Move, press Esc.
- To refine the selection in the pane, right-click an item and use the commands on the context menu.
- Move the selection anchor and use it to snap the selection to other features.
- On the map, at the center of the selection, hover over the selection anchor and press Ctrl.
- When the vertex pointer appears, drag the anchor and snap it to a part of the selection that you want to snap to other features.
- Move the selected features by dragging them with the move pointer. Notice the move pointer appears when you hover over any feature in the selection.
- In a 3D scene, click and drag the selection along the x, y or z axis handle.
- On the reposition toolbar, click Finish
 or press the F2 key to apply your changes.
or press the F2 key to apply your changes.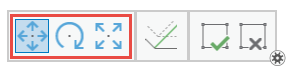
Keyboard shortcuts
| Keyboard shortcut | Action | Comment |
|---|---|---|
Ctrl+click | Relocate the anchor. | Relocate the selection anchor to the clicked location. You can zoom in to a feature without the current location of the anchor being visible in the active view. |
Ctrl+drag | Move the anchor. | Move the selection anchor. |
Rotate a feature
Rotating a feature displays a circular rotation handle and a selection anchor that holds the selection in place as you rotate the selected features. Press S to enable a secondary anchor and snap the rotation to a feature.
- On the Edit tab, in the Snapping group, enable your snapping preferences.
Tip:
You can press and hold the spacebar to temporarily turn snapping off as you rotate a feature.
- On the Edit tab, in the Features group, click Modify
 .
.The Modify Features pane appears.
- Expand Alignment and click Rotate
 .
.The tool opens in the pane.
- In the pane, click Active Select
 , and select the features you want to rotate.
, and select the features you want to rotate.- To refine the selection in the pane, right-click an item and use the commands on the context menu.
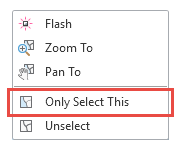
The selection appears as a list in the pane, and the reposition toolbar appears at the bottom of the map.
Tip:
To exit Rotate, press Esc.
- To refine the selection in the pane, right-click an item and use the commands on the context menu.
- Move the rotation handle and the selection anchor to the location around which you want to rotate the selected features.
- On the map, at the center of the selection, hover over the selection anchor and press Ctrl.
- When the vertex pointer appears, drag and snap the anchor to the new location.
- Enable the secondary anchor and use it to snap the rotation to another feature.
- Press S to enable the anchor near the pointer.
- Hover over the anchor and press Ctrl.
- When the vertex pointer appears, drag and snap the anchor to the new location.
- Rotate the selected features using one of the following methods:
- Drag the selection with the rotate pointer. Notice the rotate pointer appears when you hover over any feature in the selection.
- Press A and specify a rotation angle. A positive value rotates the selection counterclockwise. A negative value rotates the selection clockwise.
- If Dynamic Constraints
 is on, press the Tab key, specify a rotation angle, and press Enter.
is on, press the Tab key, specify a rotation angle, and press Enter.
- On the reposition toolbar, click Finish
 or press the F2 key to apply your changes.
or press the F2 key to apply your changes.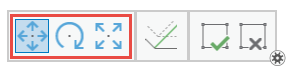
Keyboard shortcuts
| Keyboard shortcut | Action | Comment |
|---|---|---|
A | Angle. | Open the Angle dialog box. |
Ctrl+click | Relocate the anchor. | Relocate the selection anchor to the clicked location. You can zoom in to a feature without the current location of the anchor being visible in the active view. |
Ctrl+drag | Move the anchor. | Move the selection anchor. |
S | Access the secondary anchor. | Turn the secondary anchor on and off. When it is turned on, the anchor is positioned at the pointer location. |
Scale a feature
Scaling a feature displays a circular anchor that holds the selection in place as you resize the selected features. Press Ctrl to drag the anchor to a new location. Press S to enable a secondary anchor and snap the scaling to a feature.
- On the Edit tab, in the Snapping group, enable your snapping preferences.
Tip:
You can press and hold the spacebar to temporarily turn snapping off as you scale a feature.
- On the Edit tab, in the Features group, click Modify
 .
.The Modify Features pane appears.
- Expand Alignment and click Scale
 .
.The tool opens in the pane.
- In the pane, click Active Select
 , and select the features you want to scale.
, and select the features you want to scale.- To refine the selection in the pane, right-click an item and use the commands on the context menu.
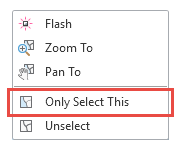
The selection appears as a list in the pane, and the reposition toolbar appears at the bottom of the map.
Tip:
To exit Scale, press Esc.
- To refine the selection in the pane, right-click an item and use the commands on the context menu.
- Move the selection anchor to the location from which you want to scale the selected features.
- On the map, at the center of the selection, hover over the selection anchor and press Ctrl.
- When the vertex pointer appears, drag and snap the anchor to the new location.
- Enable the secondary anchor and use it to snap the new size to another feature.
- Press S to enable the anchor near the pointer.
- Hover over the anchor and press Ctrl.
- When the vertex pointer appears, drag and snap the anchor to the new location.
- Scale the selected features using one of the following methods:
- Drag one of selection handles with the scale pointer. Notice the scale pointer appears when you hover over any of the eight (8) handles located at each corner and each midpoint of the selection bounding box.
- In a 3D scene, click and drag the selection along the x, y or z axis handle.
- Press F and specify a scale factor.
- On the reposition toolbar, click Finish
 or press the F2 key to apply your changes.
or press the F2 key to apply your changes.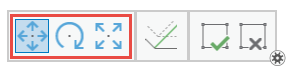
Keyboard shortcuts
| Keyboard shortcut | Action | Comment |
|---|---|---|
F | Apply a scale factor. | Open the Scale dialog box. |
Ctrl+click | Relocate the anchor. | Relocate the selection anchor to the clicked location. You can zoom in to a feature without the current location of the anchor being visible in the active view. |
Ctrl+drag | Move the anchor. | Move the selection anchor. |
S | Access the secondary anchor. | Turn the secondary anchor on and off. When it is turned on, the anchor is positioned at the pointer location. |