In the Modify Features pane, the Reshape tool  changes the shape of a line or a polygon feature by replacing existing segments with sketched geometry, starting where the sketch crosses the feature. Existing attribute values for the original feature are preserved.
changes the shape of a line or a polygon feature by replacing existing segments with sketched geometry, starting where the sketch crosses the feature. Existing attribute values for the original feature are preserved.
When the feature is z-aware, vertices that remain unchanged retain their original z-values. Vertices created by the sketch geometry are assigned z-values defined by your current elevation settings.
To replace the entire feature, see Replace feature geometry.
- On the Edit tab in the Features group, click Modify
 .
. - Expand Reshape and click Reshape
 .
.- If topological editing is turned on, click Features.
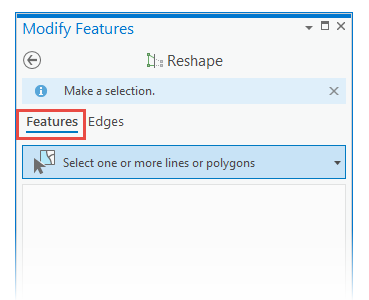
Tip:
To hide the Features and Edges tabs, turn topological editing off. On the Edit tab, in the Manage Edits group, click the topology drop-down arrow and click No Topology
 .
. - If topological editing is turned on, click Features.
- To select the feature, do the following:
- Uncheck Allow reshaping without a selection.
- Click Select
 and select the feature.
and select the feature. - If you select more than one feature, double-click the feature item you want to edit or right-click it and click Only Select This
 .
.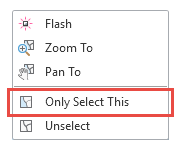
- Click the map and sketch the new shape across the feature intersecting or touching it in two or more places.
- To create curvilinear shapes or trace existing features, use the tools on the construction toolbar.

- If you selected a line feature, check Reshape with single intersection to reshape it using a sketch that intersects or touches the feature in only one place. The existing feature is trimmed on the side of the sketch with the shortest length.
Note:
This option is available only when you select a line feature.
Tip:
Use the following methods to temporarily override your current snap settings:
- Right-click, click Snap to Feature, and use one of the temporary snap agents.
- Press and hold the spacebar to temporarily turn snapping off.
- To create curvilinear shapes or trace existing features, use the tools on the construction toolbar.
- To finish the sketch and apply your changes, right-click and click Finish
 or press the F2 key.
or press the F2 key.