On the Edit tab, in the Corrections group, Ground To Grid settings manage how and when direction and distance values for new geometry are interpreted as ground measurements and converted to grid values. These settings are also available on the status bar located at the bottom of an active map.
Optional settings include the direction offset and a distance factor that are computed at a constant scale or as a combined factor using the active elevation surface. If you don't know the correction values, you can type in the ground line direction and distance, and then draw a grid line from the existing data to compute them.
To learn more, see Introduction to ground to grid correction.
Note:
Ground to Grid is not available with 3D scenes.
Enable COGO for your line feature
Enabling COGO for a line feature adds attribute fields that store the COGO values you type in COGO-enabled construction tools when you create new geometry. You can use ground to grid correction without enabling these fields, but your survey dimensions will not be recorded.
- On the Analysis tab, in the Geoprocessing group, click Tools.
The Geoprocessing pane appears.
- In the Geoprocessing pane, in the search box, type COGO and press Enter.
- Click Enable COGO.
The tool appears in the pane.
- Click the Input Line Features drop-down arrow and select the line feature layer on which you are creating parcel features.
- Click Run
 .
.
Turn Ground to Grid on or off
When ground to grid correction is turned on, the enabled direction and distance settings are applied to the values you type as you create or constrain new geometry. Confirm your settings and turn Ground to Grid on before you start creating features.
Caution:
Changing correction settings for features from the same survey document can introduce slight differences in the geometries you create.
- On the Edit tab, in the Corrections group, click Ground To Grid.
You can also turn this setting on or off on the status bar at the bottom of the active map.
When a feature construction tool is active, the on-screen display appears in the upper right corner of the map showing the enabled correction settings.
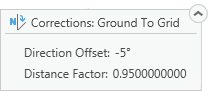
- To turn Ground to Grid off, click Ground To Grid again.
Set the direction offset
When you create or constrain new geometry, the direction offset is added to your ground bearing values. Positive angles rotate your values counterclockwise and negative angles rotate them clockwise using the default angular units set for the project.
For example, when a line feature class is COGO enabled, setting a direction offset of -5° and typing a ground direction of N40°E writes N40°E to the COGO direction field and creates or constrains the new segment at N45°E.
For steps to set the default project units, see Add units of measure for editing.
- On the Edit tab, in the Corrections group, click the Ground To Grid drop-down arrow.
You can also show the settings on the status bar at the bottom of the active map.
The Corrections dialog box appears.
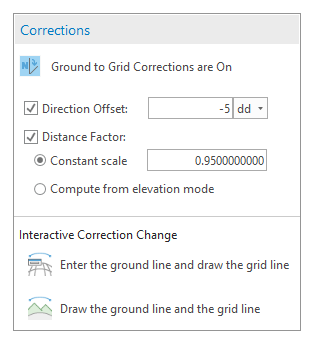
- Click the units drop-down arrow and choose a unit of measure.
- In the Direction Offset text box, type the offset angle that's correct for the selected units.
- Check Direction Offset to apply the offset angle when you turn ground to grid correction on.
- Move the pointer away from the dialog box.
The dialog box closes.
Set the distance factor
When you create or constrain new geometry, the distance factor is multiplied by your entered ground distance values. You can set a constant scale, or set it to compute the value using the active surface elevation mode and current coordinate system.
For example, when a line feature class is COGO enabled, setting a distance factor of 0.95 and typing a ground distance of 100 feet writes 100 feet to the COGO distance field and creates or constrains the new segment at 95 feet long.
- On the Edit tab, in the Corrections group, click the Ground To Grid drop-down arrow.
You can also show the settings on the status bar at the bottom of the active map.
The Corrections dialog box appears.
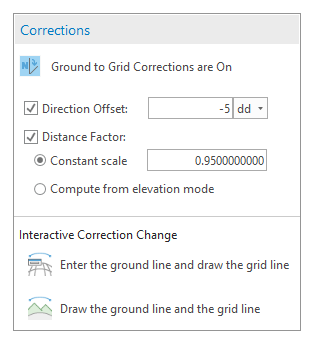
- In the Constant scale text box, type a scale factor.
- Choose how the distance factor is computed:
- Constant scale—Scales all distances by the scale factor specified in the text box.
- Compute from elevation mode—Computes a combined scale factor using the active elevation surface, and the coordinate system for the active map.
Note:
This setting uses z-values generated by the current elevation mode. When you create new features and move the pointer, the scale factor updates dynamically on the corrections display in the upper right corner of the map.
On the Edit tab, in the Elevation group, you can set the elevation mode to a constant z-value or set it by clicking an active surface. To learn more, see Specify an elevation for 3D features.
- Check Distance Factor to apply the distance factor when you turn Ground to Grid on.
- Move the pointer away from the dialog box.
The dialog box closes.
Type ground line values and draw a grid line
Typing COGO ground line values and drawing a grid line on the map computes the direction offset angle and distance factor and updates the correction settings. The correction values are computed by comparing the grid distance and grid direction of a line with the same line's COGO value equivalents.
For example, typing a ground direction of N40°E and drawing a grid line at N45°E sets a direction offset of -5°. Typing a ground distance of 100 feet and drawing a grid line at 95 feet long sets a distance factor of 0.95.
- On the Edit tab, in the Corrections group, click the Ground To Grid drop-down arrow.
You can also show the settings on the status bar at the bottom of the active map.
The Corrections dialog box appears.
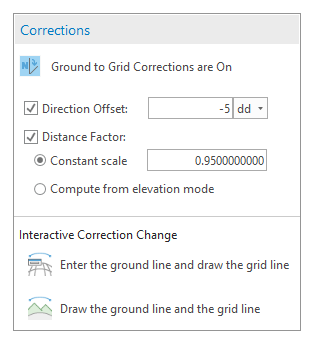
- Click Enter the ground line and draw the grid line.
The Ground Line dialog box appears.
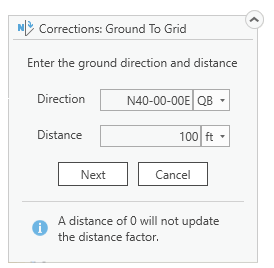
- Click the units drop-down arrow and choose a unit of measure.
- In the Direction text box, type the ground direction.
- In the Distance text box, do one of the following:
- Type the ground distance, for example, 100 feet.
- Do not type a value and accept the default value of 0.00.
Note:
Typing or leaving the value as zero (0) preserves the current constant scale setting and updates only the direction offset.
- Click Next.
The on-screen display appears in the upper right corner of the map prompting you to click the start point.
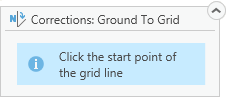
- Click the map and create the start point of the sample grid line.
The on-screen display appears in the upper right corner of the map prompting you to click the endpoint.
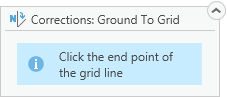
- Move the pointer and click the map again to create the endpoint.
The ground to grid correction values update.
Draw a ground line and a grid line
Drawing a COGO ground line and a grid line on the map computes the direction angle and distance factor and updates the correction settings. The correction values are computed by comparing the grid distance of a line with the same line's COGO value equivalents.
For example, drawing a ground line at N40°E and a grid line at N45°E sets a direction offset of -5°. Drawing a ground line of 100 feet and a grid line at 95 feet long sets a distance factor of 0.95.
- On the Edit tab, in the Corrections group, click the Ground To Grid drop-down arrow.
You can also show the settings on the status bar at the bottom of the active map.
The Corrections dialog box appears.
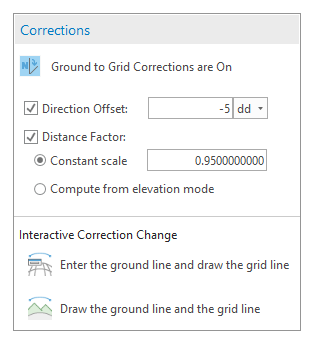
- Click Draw the ground line and draw the grid line.
The on-screen display appears in the upper right corner of the map prompting you to click the start point.
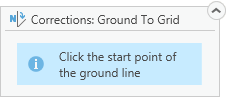
- Click the map and create the start point of the sample ground line.
The on-screen display appears in the upper right corner of the map prompting you to click the endpoint.
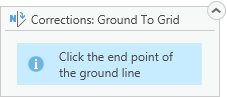
- Move the pointer and click the map again to create the endpoint.
The on-screen display appears in the upper right corner of the map prompting you to click the start point.
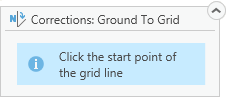
- Click the map and create the start point of the sample grid line.
The on-screen display appears in the upper right corner of the map prompting you to click the endpoint.
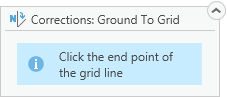
- Move the pointer and click the map again to create the endpoint.
The ground to grid correction values update.