When data is contained in a feature layer, you can change the way data is represented by symbolizing the feature layer. ArcGIS Pro provides many different symbolization methods, known as symbologies, for feature layers:
- Single symbol—Draw all features in a layer with a common symbol.
- Unique values—Apply a different symbol to each category of features within the layer based on one or more fields.
- Graduated colors—Show quantitative differences in feature values with a range of colors.
- Graduated symbols—Show quantitative differences in feature values with varying symbol sizes.
- Bivariate colors—Use graduated colors to show quantitative differences in feature values between two fields.
- Unclassed colors—Show quantitative differences in feature values with a range of colors not broken into discrete classes.
- Proportional symbology—Represent quantitative values as a series of unclassed, proportionally sized symbols.
- Dot density—Draw quantities as point symbols distributed within polygons. Only available for polygon features.
- Charts—Draw quantities from multiple fields using chart symbols.
- Heat Map—Draw the density of points as a continuous color gradient.
- Dictionary—Apply symbols to data using multiple attributes.
Most feature layers use one of these symbology types. Depending on the type of data, you can choose from a few of or all of the symbology types. Once applied, these choices symbolize the features in the layer with default symbols.
You can change symbols from the Format Symbol mode of the Symbology pane by clicking the symbol in the Primary symbology tab. The Format Symbol mode has the following two tabs:
- Click the Gallery tab to browse or search for a symbol in styles.
- Click the Properties tab to modify the properties of the current symbol.
When you work with one symbol at a time, you can change any of its properties and even restructure it by adding or removing components. When more than one symbol is selected, you can only change basic symbol properties, which vary based on symbol type as shown in the following table:
| Symbol type | Basic properties |
|---|---|
| |
| |
| |
|
Apply symbols to feature layers
- Highlight a feature layer by clicking its title in the Contents pane.
The Feature Layer contextual tab appears on the ribbon.
- Under Feature Layer on the Appearance tab in the Drawing group, click the arrow below Symbology
 to choose how to symbolize the layer:
to choose how to symbolize the layer: - Single symbol
- Unique values
- Graduated colors
- Bivariate colors
- Unclassed colors
- Graduated symbols
- Proportional symbology
- Dot Density (polygon feature layers only)
- Charts
- Heat Map (point feature layers only)
- Dictionary renderer
The Symbology pane opens to further customize the way the layer is classified and symbolized.
- Click a symbol in the Symbology pane to open the Format Symbol mode of the Symbology pane to make changes.
To change the basic properties of more than one symbol at a time, Shift-click or Ctrl-click to select the symbols, and right-click and choose Format symbols. To change all symbols, click More > Format all symbols.
- On the Format Symbol mode of the Symbology pane, choose a new symbol from a style to apply to all selected symbols, or modify aspects of the current symbol or symbols:
- Click the Gallery tab to browse or search for a symbol in styles.
- Click the Properties tab to modify the properties of the current symbol.
Clicking a symbol in the Gallery immediately applies it to the selected class or classes in the layer.
- You can change the current symbol or symbols on the Symbol tab
 under Properties.
under Properties.- You can preview the appearance of symbols in the selection in the preview window at the bottom of the Format Symbol mode of the Symbology pane. Click the arrows on the side of the preview to scroll through a series of symbols one at a time if you have more than one symbol selected. Learn how to preview symbols.
- Click Apply to commit the symbol changes to the layer and redraw the map.
- Click the back button
 to return to the Symbology pane.
to return to the Symbology pane.
Tip:
You can also open the Format Symbol mode of the Symbology pane directly by clicking a symbol in the Contents pane.
Apply a legend patch
For single symbol, unique values, graduated colors and graduated symbols symbology, you can further symbolize feature layer data by changing the legend patch of any line or polygon feature layer. Legend patches change the preview shape of the symbol shown in the Symbology and Contents panes, as well as in layout legends.
To change the shape of the layer's legend patch, follow these steps:
- Highlight a feature layer by clicking its title in the Contents pane.
The Feature Layer contextual tab appears on the ribbon.
- Under Feature Layer on the Appearance tab in the Drawing group, click the Symbology button
 .
. - In the Symbology pane, on the Primary symbology tab
 , click the Update legend patch shape drop-down arrow next to the symbol.
, click the Update legend patch shape drop-down arrow next to the symbol. - Select a legend patch shape from the menu.
Line
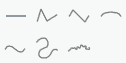
- Horizontal
- Zig Zag
- Angled
- Arc
- Curve
- Trail
- River
Polygon
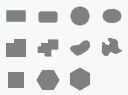
- Rectangle
- Rounded rectangle
- Circle
- Ellipse
- Building
- Boundary
- Water body
- Natural area
- Square area
- Hexagon area (flat top)
- Hexagon area (pointed top)