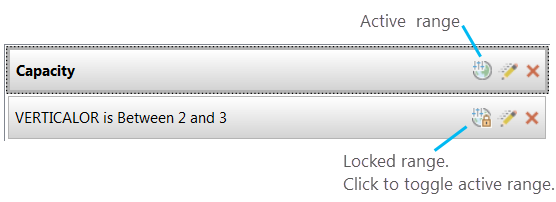Range properties are set for your layer using the Layer Properties dialog box. You must set the range definition for your layer before you can use the interactive range slider. The chosen field must return a number.
- Double-click the layer in the Contents pane to open the Layer Properties dialog box.
- Click Range.
- Click Add Range.
- Choose the field you want to define the range from the Field drop-down list.
By default, the range extent is calculated as soon as you choose a field. If the data is large, it is possible that only a sampling of the data will be used to determine the range extent. In this case you will see a warning icon next to the Calculate button with a message indicating this situation. Click Calculate to calculate the full range extent using all the rows in the table. Alternatively, you can manually enter the range extent for the layer.
- Optionally, define an Alias expression for the range.The option is only available for integer-based ranges, and it allows you to define a field or expression that represents the current range values in more descriptive terms. For example, you can use a FloorName field as the alias for a FloorNumber range value and display Ground rather than 0 when the range slider is in Single Value view mode. To set a range alias, choose a field from the drop-down list or define the expression by clicking the Expression Builder button
 .
. Note:
If your data does not have a field containing an alias, or it has a one-to-many relationship to the range value, you can use an Arcade expression that manually applies a value-alias pair, such as: decode ($value, 1, "One", 2, "Two", 3, "Three", "Other"). - Click Add.
To rename the newly added range, click the name in the Layer Properties window and it becomes editable.
- Click OK to close the Layer Properties dialog box.
The range slider appears on the right side of the map or scene, and the Range tab to configure range settings appears at the top of the application.
Multiple ranges
In some cases you might want to specify multiple ranges for a layer. Defining more than one range for a layer allows you to quickly switch between ranges for a layer, but only one can be active at a time. The active range is tied to the range slider, and all locked ranges act like definition queries.
This is common when visually inspecting multidimensional data where the goal is to look for emerging patterns within the data that comes from a combination of multiple attributes. When you specify multiple ranges for a layer, only one range can be active—and therefore connected to the on-screen range slider control—at a time. All other ranges for a layer are locked and act like definition queries on the layer, filtering out features that do not satisfy their criteria. You can switch the active and locked range for a layer at any time and the range slider values will reconfigure to the updated settings.
In advanced cases when more than one layer has a range property defined, the extent of the range slider will cover all values from all layers. This means that you will need to consider the active range for all layers in your map when working with multiple layers with ranges. This workflow is usually best suited for layers that share common schema elements, for example, if several layers in the map contain a FloorNumber attribute.
Example use case—Combine multiple views with locked ranges
If you have more than one range defined for a layer, you will notice you have the control to choose which of these is actively displayed by the slider. By default, on the Layer Properties dialog box, the first range added is connected to the range slider, and all subsequently added ranges for that layer are turned on or off with a lock symbol. This only means they act like a definition query applied to the layer but are not actively displayed. You can switch which is the active range by clicking the icon on the properties page, or switch the Active Range selection on the Range tab.
Range properties are applied per view. You can have the same layer appear in two views, but have the range definition set differently to show different values per view. For example, maybe you are interested in the available rental space in a building with room capacity that can hold more than four people and less than four people. Using two views, you can display the same layer with the building floors as a range, and the room occupancy as a range. You can use the range slider to scroll through the floors of the building and view the available rooms at the occupancy you are interested in, per view.