In areas of a map where there is a high density of features (for example, small subdivisions or groups of buildings such as a museum or university), it is difficult to place unambiguous labels. Often just one or two labels are placed over the whole area, and the remaining features are unlabeled. A solution to this issue is to use the Maplex Label Engine key numbering, and provide a table showing the key numbers and the original labels.
Key numbering is used after all other label strategies have been tried. It does not appear as a strategy to be ordered for this reason.
The following images show key numbering used to label a small subdivision and a cluster of buildings:
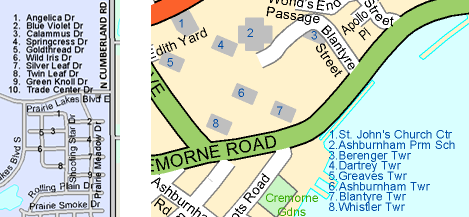
Create key numbering groups
To create a key numbering group, you need to specify the horizontal alignment, whether the key numbers will be consecutive between keys or always start at 1, a delimiter character, and a minimum and maximum number of lines for the keys. You can create multiple key numbering groups for use in your map.
- Ensure the Maplex Label Engine is enabled.
- On the Labeling tab, in the Map group, click More > Key Numbering.
- Click New, and specify a name for the key number group.
You can now edit the properties of the group.
- Click the Horizontal alignment drop-down arrow and specify how the group should be aligned.
The default is Automatically choose best. The other options are Constrain to left and Constrain to right.
- Click the Number reset drop-down arrow and specify if the key number is to be reset for each group.
The default is No reset. With this option, the numbers for the key items will be incremented through the map. The other options are May reset, where the number is reset depending on the size of the group and the distance from other groups, and Always reset, where each key group starts with 1.
- Provide a Delimiter character, which will separate the key number from the label.
- Specify the Minimum number of lines and Maximum number of lines for your key groups.
Use key numbering groups
Once a key numbering group has been created, it can be applied to individual label classes.
- Ensure List By Labeling is the active way of displaying the Contents pane.
- Choose a label class in the Contents pane and click the Labeling tab.
- On the Labeling tab, in the Label Placement group, click Label Placement Properties
 .
. - In the Labeling pane, click Position and click
 .
. - Expand Key number.
- Specify the Group name.