Available with Aviation Airports license.
Label classes may be created to display airport sign labels and symbols. Labels are useful on their own, but they can also be used for developing airport sign annotation. This is done by first setting up and refining label classes for the front and back of AirportSign features, then converting those labels to feature-linked annotation. Setting up and rendering label classes is an initialization workflow that allows interactive modification of parameters to create the desired size and default label position of AirportSign features before they are committed to annotation.
You may use labeling while creating and editing AirportSign features during initial creation of your airport sign point data.
Once the data is initialized, the labels can be converted to feature-linked annotation. All subsequent airport sign editing will be reflected in its feature-linked annotation, and the label classes will no longer need to be rendered.
Set up the map and AirportSign layer
The Airports Product Data package, available on My Esri, includes an AirportSign layer file found under the Layers directory <data package install directory>\ArcGIS Aviation Airports\Product Files\ <version number>\Layers\ AirportSign_frontBack_labels.lyrx. You may add this layer file to a map and resource it to your AirportSign feature class to avoid manually setting up the layer and label classes.
Note:
At Windows 10, the SimHei font is no longer installed by default.
To install the SimHei font, browse to Control Panel > Appearence and Personalization > Fonts and click Download fonts for all languages.
The following steps will allow you to set up label classes for an ArcGIS Aviation Airports 18B AirportSign layer:
- In the Contents pane, right-click the name of the map that you want to use and click Properties.
- On the General tab, click the Reference Scale drop-down arrow, and set the reference scale for the AirportSign labels and annotation.
For example, you can set the scale to 1:1000.
- Click OK.
- In the Contents pane tree view, right-click the map's name and click Labeling > Use Maplex Label Engine.
- Add the AirportSign feature class to the map, from the Airfield feature dataset in Airports 18B geodatabase.
- In the Contents pane, click AirportSign to highlight the layer.
- On the Appearance tab, click Symbology.
The Symbology - AirportSign pane appears.
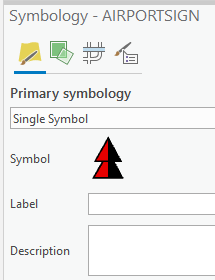
- Optionally click the Primary symbology drop-down arrow, and choose a symbol that indicates the direction to which it points, with respect to north.
- Click the Vary symbology by attribute button
 .
. - In the Rotation section, click the Field drop-down arrow, and choose AIRPORTSIGNDIRECTION.
- In the Rotation style section, click the Geographic button.
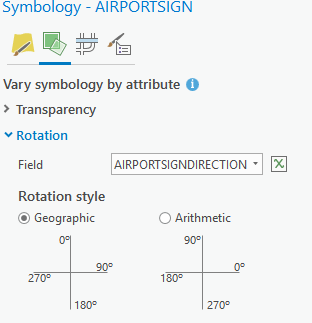
- Click the Contents pane, right-click AirportSign, and click Properties.
- Click Display and check the Scale symbols when a refernece scale is set check box.
Set up the AirportSign labeling properties
The following sections provide steps and information on setting up airport sign front and back label classes.
Front label class
- In the Contents pane, right-click AirportSign and click Labeling Properties.
The Label Class - AirportSign pane appears.
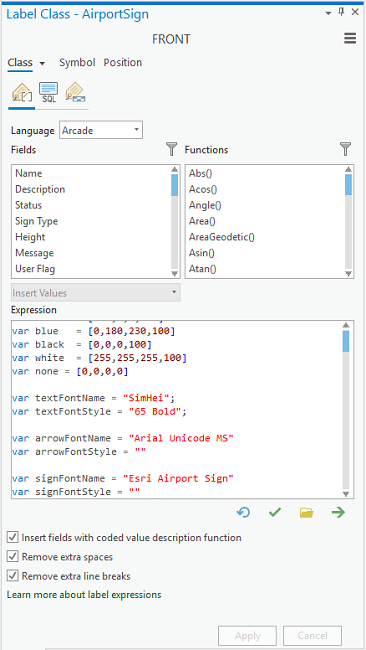
- Click the Menu button
 and click Create label class....
and click Create label class.... - Type Front in the Enter a new label class name text box.
- In the Label Class - AirportSign pane, click the Class drop-down arrow, and click the Label expression button
 .
. - Click the Language drop-down arrow, and choose Arcade.
- In the Expression section, click the Browse button
 and browse to the Airports Product Data installation directory in the ArcadeExpressions\Label folder.
and browse to the Airports Product Data installation directory in the ArcadeExpressions\Label folder. - Click AirportSign-Front.lxp and click Open.
The .lxp is visible in the Expression section.
- Click Apply.
- Click the Symbol section.
- Click the General button
 .
. - In the Appearance section, click the Font name drop-down arrow, and choose SimHei.
- Click the Font style drop-down arrow, and choose Regular.
- Set the font size to a value that is appropriate for your chosen reference scale and data.
For example, 24 points. This value can be revised later as needed.
- Click the Offset Y arrows and set a negative value.
For example, -18 points. This value will determine how close together the back and front of sign features will appear. This value can be revised later as needed.
- Click the Callout drop-down arrow, and choose Background.
- Click Apply.
- In the Position section, click the Position button
 .
. - In the Placement section, choose Centered on Point.
- In the Rotation section, click the Field drop-down arrow, and choose AIRPORTSIGNDIRECTION.
- Click the Additional rotation arrows and set the value to 90 degrees.
- Click the Rotation type drop-down arrow, and choose Geographic.
- Click the Alignment type drop-down arrow, and choose Straight.
- Uncheck the Keep label upright (may flip) check box.
- Click the Fitting Strategy button
 .
. - In the Stack section, uncheck the Stack label check box.
- Click the Conflict resolution button
 .
. - In the Remove duplicate labels section, choose Do not remove.
- In the Buffer section, click the Label buffer arrows and set the value to 0.
- Check the Hard constraint check box.
- In the Feature weight section, click the Weight arrows and set the value to 100.
- In the Unplaced labels section, check the Never Remove (place overlapping) check box.
Back label class
- In the Contents pane, right-click AirportSign and click Labeling Properties.
The Label Class - AirportSign pane appears.
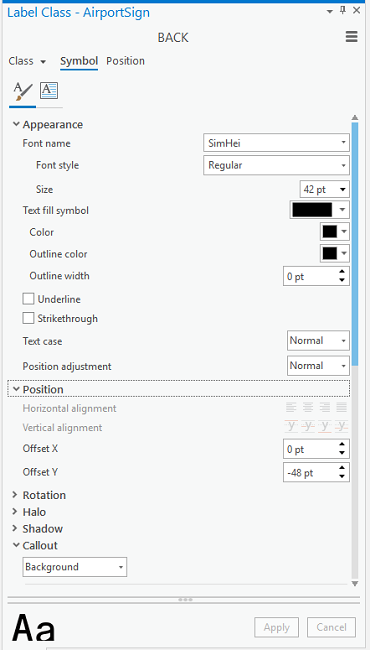
- Click the Menu button
 and click Create label class....
and click Create label class.... - Type Front in the Enter a new label class name text box.
- In the Label Class - AirportSign pane, click the Class drop-down arrow, and click the Label expression button
 .
. - Click the Language drop-down arrow, and choose Arcade.
- In the Expression section, click the Browse button
 and browse to the Airports Product Data installation directory in the ArcadeExpressions\Label folder.
and browse to the Airports Product Data installation directory in the ArcadeExpressions\Label folder. - Click AirportSign-Back.lxp and click Open.
The .lxp file is visible in the Expression section.
- Click Apply.
- Click the Symbol section.
- Click the General button
 .
. - In the Appearance section, click the Font name drop-down arrow, and choose SimHei.
- Click the Size arrows and set the size to a value that is appropriate for your chosen reference scale and data.
For example, 24 point. This value can be revised later as needed.
- Click the Offset Y arrows and set a negative value.
For example, -18 points. This value will determine how close together the back and front of sign features will appear. This value can be revised later as needed.
- In the Callout section, choose Background.
- Click Apply.
- In the Position section, click the Position button
 .
. - Click the Placement drop-down arrow, and choose Centered on Point.
- In the Rotation section, click the Field drop-down arrow, and choose AIRPORTSIGNDIRECTION.
- Click the Additional rotation arrows and set the value to 270 degrees.
Note:
The Keep label upright (may flip) check box needs to be unchecked.
- Click the Rotation type drop-down arrow, and choose Geographic.
- Click the Alignment type drop-down arrow, and choose Straight.
- Click the Fitting Strategy button
 .
. - In the Stack section, uncheck the Stack label check box.
- In the Remove duplicate labels section, click the Conflict resolution button
 .
. - In the Remove duplicate labels section, choose Do not remove.
- In the Buffer section, click the Label buffer arrows and set the value to 0.
- In the Buffer section, check the Hard constraint check box.
- In the Feature weight section, click the Weight arrows and set the value to 100.
- In the Unplaced labels section, check the Never Remove (place overlapping) check box.
Once the AirportSign Front and Back label classes have been set
up, ensure that they are rendering. In the Contents pane,
click the List By Labeling button  , and ensure that the AirportSign layer
is checked as well as its Front and Back label classes.
, and ensure that the AirportSign layer
is checked as well as its Front and Back label classes.
AirportSign features can now be created and edited.