Available with Location Referencing license.
It may be necessary to create an LRS, LRS Networks, LRS Events, and intersections in a file geodatabase before moving it to a multiuser geodatabase to ensure data is created and configured by a single user.
Once these elements are created in a file geodatabase, you can migrate the LRS, tables, and feature classes into a multiuser geodatabase to take advantage of multiuser versioned editing tools in ArcGIS Pro and in the Event Editor web app.
Use the following steps to migrate an LRS and related data items between a file geodatabase and multiuser geodatabase.
- Create the minimum schema LRS, LRS Networks, LRS events, and LRS intersections in the file geodatabase.
- Once your LRS is created, calibrated, and configured in the file geodatabase, prepare the target multiuser geodatabase where the LRS, feature classes, and tables will be migrated.
- Use the Feature Class to Geodatabase geoprocessing tool to copy all the feature classes that participate in the LRS from the source geodatabase to the target multiuser geodatabase.
At a minimum, copy the following feature classes:
- Calibration Points
- Centerline
- Redline
- Network
- Event
- Intersection
Tip:
Right-click the selected feature classes in the Catalog pane and click Export > Feature Class(es) To Geodatabase.
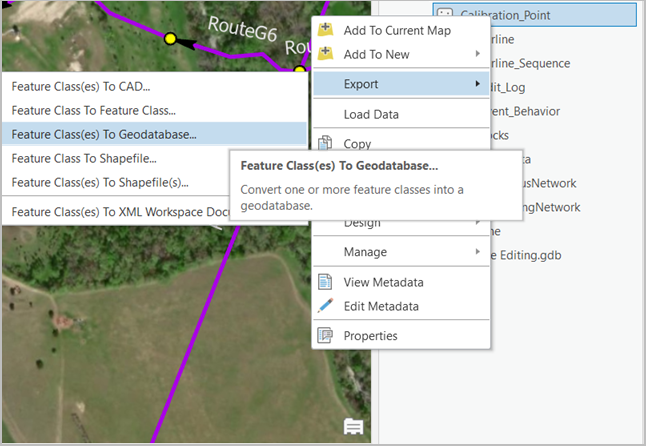
Note:
If there are multiple networks in the LRS, there will be multiple network and calibration point feature classes.
All the LRS feature classes should be in a feature dataset.
- Use the Table To Geodatabase geoprocessing tool to copy all the tables that participate in the LRS from the source geodatabase to the target geodatabase.
At a minimum, this should include the following:
- Centerline Sequence table
- LRS Edit Log table
- LRS Locks table
- Any lookup tables configured
- Any additional tables participating in the LRS
Tip:
Right-click the selected tables in the Catalog pane and click Export > Table(s) To Geodatabase.
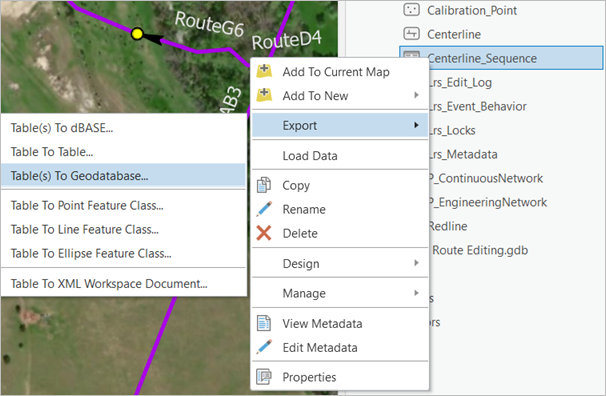
- Right-click the target geodatabase in the Catalog pane, and choose Refresh to refresh it.
- In the Catalog pane, right-click the target geodatabase and click Domains.
The Domains tab appears.
- Verify that the following coded value domains have been copied over: dActivityType, dLRSNetworks, and dReferentMethod.
If any of these domains are missing, make sure they are imported from the source geodatabase to the target geodatabase before proceeding.
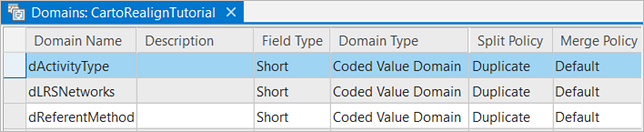
Note:
The dLRSNetworks domain should be attached to the NetworkID field in the Centerline Sequence table, Calibration Point, and Redline feature classes. The dActivityType domain should be attached to the ActivityType field in the Redline feature class.
- Verify that any additional subtypes or coded value domains used by the networks, events, or intersections were copied.
- Verify that all indexes are present in the feature classes and tables participating in the LRS.
- Once the data has finished copying into the enterprise geodatabase, register all the tables, feature classes, and feature datasets as versioned, with the exception of the LRS_Locks table, which must remain unversioned:
Note:
To register a feature class or table as versioned, use the Register As Versioned geoprocessing tool.
There are two types of versioning available in ArcGIS Pro, each catering to particular workflows and deployment options.
If you will be publishing feature services, you must register your data using branch versioning. Traditional versioning is not supported for some Location Referencing functionality, including conflict prevention.
- If you want to use editor tracking with intersections and any other feature classes and tables in your LRS, enable it on all participating feature classes and tables.