Fieldwork takes you and your mobile workers places without a data connection, but that shouldn’t stop you from using your GIS data. You can make a map that doesn’t require the internet, and you can use it on your device in the field. You can use Explorer for ArcGIS or a custom app built with ArcGIS AppStudio or ArcGIS Runtime SDK. In this tutorial, you’ll learn how to do the following:
- Build a map that can be used offline (without a data connection)
- Use the map anonymously in Explorer for ArcGIS
Prerequisite
To complete this tutorial, you must have the ArcGIS Publisher extension.
Find and open the project
The data used in this tutorial is available as a project package that can be downloaded from ArcGIS Online through ArcGIS Pro. The publicly available data is from the United States Geological Survey (USGS).
- On the ArcGIS Pro start page, click Open another project
 .
. - Click Portal
 and click Browse
and click Browse  .
. - Click the All Portal filter
 and search for Make Offline Map example.
and search for Make Offline Map example. - Select the project package and click OK.
The project downloads and opens with three maps: Operational, VTPK_Source_BM, and Basemap.
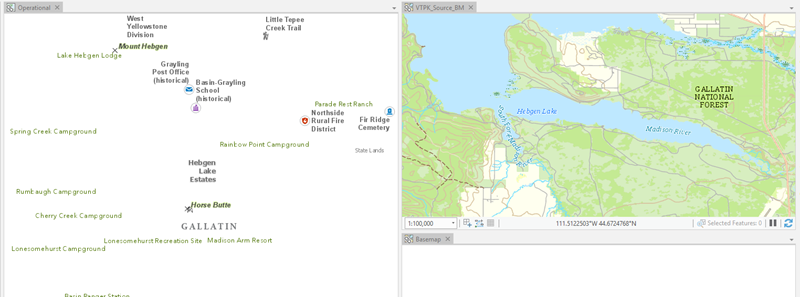
Explore the sample project
Explore the three maps in the project—Operational, VTPK_Source_BM, and Basemap—to get a sense of the data being shared in the mobile map package. All three maps are linked, and as you zoom and pan around one map, the other maps update to display the same extent and scale level.
- Click the Operational map to activate it.
The Operational map consists of places, points, and areas of interest. The layers in this map provide searchable and clickable features for your offline map. You can author the Operational map to allow your map users to search for features by attributes and to tap features to see pop-ups.
- Click the VTPK_Source_BM basemap to activate it.
The VTPK_Source_BM map shows the boundaries for Yellowstone National Park and Grand Teton National Park. The information in this map provides background reference data for the operational layers. Layers in the basemap are only for visualization. Users of the offline map can't access attributes through a pop-up or search for features in the basemap. If there are layers in this map that you want users to interact with, move them to the Operational map.
- Click the Basemap map to activate it.
The Basemap map is empty—you'll use this later with the VTPK_Source_BM map to create a vector tile basemap.
- Click the Operational map, click the Map ribbon, click the Basemap drop-down menu
 , and select the VTPK_Source_BM basemap.
, and select the VTPK_Source_BM basemap. The Operational map now shows the VTPK_Source_BM basemap below the operational layers.
- Pan and zoom around the map to familiarize yourself with the basemap and operational data. This gives you context for how the operational layers work with the basemap layers.
If you do not see labels, click the refresh button
 to refresh the map view.
to refresh the map view.
Create a vector tile package
Best practices for efficient offline maps require basemaps that are composed of vector tile packages (.vtpk) for vector data and tile packages (.tpk) for raster data. Here, you'll use vector tiles for the basemap. Although vector tile packages are not required, they are recommended to improve drawing performance and are especially useful for basemaps, as vector tile packages do not provide access to attributes or user interaction with features.
You can create an offline map of all of the content of the map; however, it's common to create an offline map or multiple offline maps for a subsection of an existing map. For example, you may have a map of the entire United States, but you are only interested in making an offline map for a specific city. With that in mind, you'll make an offline map for only a portion of this map, the Grand Teton National Park.
- Click the VTPK_Source_BM basemap and zoom to the extent of Grand Teton National Park.
- Right-click the basemap in the Contents pane and click Properties
 .
. - On the Extent tab, click Custom extent, click the Calculate from drop-down menu, and click Current visible extent.
The geoprocessing tool used to create a vector tile package creates vector tiles for the map's defined extent.
- Click Full Extent
 on the Map ribbon to verify that the map's extent is what you expect.
on the Map ribbon to verify that the map's extent is what you expect. - On the Metadata tab, enter a description for the basemap.
The Create Vector Tile Package geoprocessing tool fails if the input map is missing a description.
- On the Analysis ribbon, click Tools
 .
.The Geoprocessing pane appears.
- Search for Vector tile package and click Create Vector Tile Package.
The Create Vector Tile Package tool dialog box appears.
- Click the Input Map drop-down menu and choose VTPK_Source_BM.
- Specify a known location and file name for Output File.
- Uncheck Package for ArcGIS Online | Bing Maps | Google Maps.
To use the ArcGIS Online | Bing Maps | Google Maps tiling scheme, the input map must be in the Web Mercator Auxiliary Sphere projection. To avoid reprojecting data that is in North American 1983, uncheck Package for ArcGIS Online | Bing Maps | Google Maps.
The tiling scheme is automatically populated with a tiling scheme using the projection of the input map.
- Set Maximum Cached Scale to 0.
Some offline map use cases require zooming in close to the map. Without setting the maximum cached scale to 0, the vector tile package will stop displaying once zoomed in past the default maximum cached scale. By setting this to 0, users can zoom in as close as desired and still see vector tile information.
- Leave the rest of the input parameters unchanged.
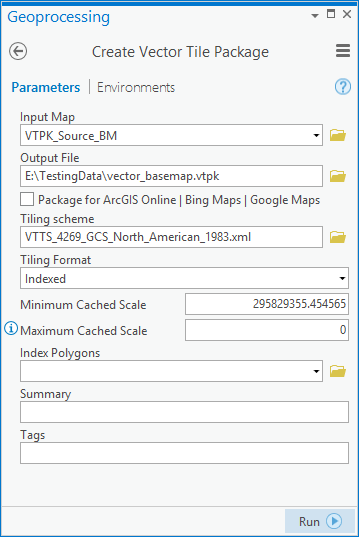
- Click Run
 .
.A vector tile package of the VTPK_Source_BM basemap is created. You will consume this vector tile package in the empty basemap.
Set the vector tile package as a basemap
To consume the vector tile package as a basemap, you'll add the package to an empty basemap and set the Operational map to use the vector tile basemap.
- Click the Basemap map to activate it.
- On the Map ribbon, click Add Data
 .
. - Browse to the vector tile package you created in the previous section and click OK.
- Click the Operational map, click the Map ribbon, click the Basemap drop-down menu
 , and select the Basemap basemap that now contains the vector tile package.
, and select the Basemap basemap that now contains the vector tile package. The basemap of the Operational map is now updated to the Basemap basemap.
- In the Contents pane, right-click Basemap and click Zoom to Layer
 .
.The map extent matches the basemap and is the study area you will be sharing for offline use.
Enhance map usability
To make your offline map more user friendly, you will include search functionality and bookmarks. Search can be accomplished through either feature search or a locator. You'll complete both workflows.
Note:
Different apps support different types of search functionality. Both are supported in Explorer. ArcGIS Navigator only supports locators. These options are also available to developers using the ArcGIS AppStudio app or ArcGIS Runtime SDK app.
Feature search
To allow users to search for a feature, complete the following steps:
- On the Map ribbon, click Locate
 .
.The Locate pane appears. The locators associated with your active portal are listed. These are not accessible for offline map users or users you share the map with who are not members of your organization.
- On the Locate tab, click the Options button
 and click Provider Settings. Click the Configure layer for locate button
and click Provider Settings. Click the Configure layer for locate button  .
.The Select Layer dialog box appears. All feature layers in your map are listed.
- To allow users to find mountain peaks, select TowerSummitMinesDam and click OK.
Many of the operational layers in this map reference the same point feature class, Geonames USA. A layer definition query is used to group varying Geonames Point of Interest types.
The Locate pane updates to display the Configure Layer for Locate pane. All fields in the layer are listed in the pane and can be configured for search.
- The default search mode for FEATURE_NAME is Contains. This returns search results for all features in the TowerSummitMinesDam layer that contain the characters searched for by the map user.
If you choose Equals instead, the user must enter the exact string that matches the FEATURE_NAME attribute.
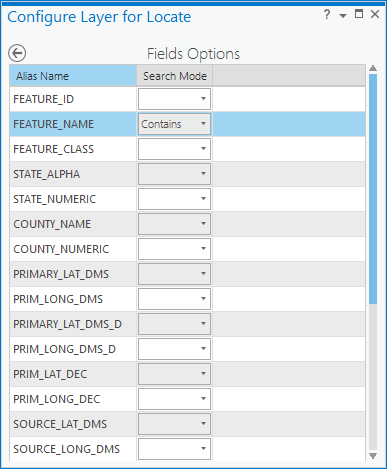
- Click the Save and return to Provider Settings button
 to return to Provider Settings.
to return to Provider Settings. - TowerSummitMinesDam is now listed under Provider Settings. Uncheck the locators provided by your organization and click the Back to Locate pane button
 to return to the Locate tab. Use the Search text box to test the feature search on the TowerSummitMinesDam layer.
to return to the Locate tab. Use the Search text box to test the feature search on the TowerSummitMinesDam layer.- Search for Grand Te and notice the feature Grand Teton is returned in the search results.
Locator
Create a locator using the following steps:
- Open the Geoprocessing pane. If it is not already open, you can access it from the Analysis ribbon by clicking Tools
 .
. - Search for Create Address Locator and click Create Address Locator.
The Create Address Locator tool dialog box appears.
- Click the Address Locator Style drop-down menu and select General - Gazetteer.
General - Single Field also works well for searching for points of interest.
- Click the Reference Data drop-down menu and select LocalePopPlace. Keep the default role of Primary Table.
- Click the Place Name drop-down menu and select FEATURE_NAME.
- Specify a known location and file name for Output Address Locator.
- Check Enable suggestions.
As users type their search string into the map, suggestions are presented. This isn't supported with feature search.
Suggestions are not supported for file-based locators in ArcGIS Pro, but they are supported in Explorer for ArcGIS and ArcGIS Navigator and are available to developers of ArcGIS AppStudio and ArcGIS Runtime SDK apps.
- Click Run
 .
.A locator based on the LocalePopPlace layer is created.
- Open the Locate pane and click the Options button
 to see that the locator is automatically added to the list of locators.
to see that the locator is automatically added to the list of locators.- Click the Locate tab and search for White Grass.
- Notice that both White Grass Rand and White Grass Ranger Station are returned in the search results.
Bookmarks
Bookmarks provide predefined, named extents that users can quickly zoom to. When sharing a mobile map package, your bookmarks are included in the offline map.
- Zoom in to one of the lakes within the study area.
- On the Map ribbon, click the Bookmarks drop-down menu
 and click New Bookmark
and click New Bookmark  .
.The Create Bookmark dialog box appears.
- Provide a name and description of the bookmark and click OK.
The bookmark is added to your map.
- Add additional bookmarks as needed for areas that are expected to be highly trafficked.
Pop-ups
Pop-ups allow users to see information about features by tapping the features on the map. Pop-ups that you define in ArcGIS Pro are included in the offline map.
- In the Contents pane, right-click the buildings layer and click Enable Pop-ups
 . If pop-ups are already enabled, skip to step 2.
. If pop-ups are already enabled, skip to step 2. - Right-click the layer again and click Configure Pop-ups
 .
.The Pop-ups pane appears.
- By default, the pop-up includes all fields in the layer. You can click the edit button
 to edit the fields that are included in the element. To add elements to the pop-up, click the options at the top of the pane.
to edit the fields that are included in the element. To add elements to the pop-up, click the options at the top of the pane.For more information about configuring pop-ups, see Configure pop-ups.
Create and share the mobile map package
You authored your map to include operational layers with feature search and pop-ups, a basemap that uses vector tiles, bookmarks for access to common extents, and a locator for additional search. Now you can share it as a mobile map package.
- Click the Operational map if it is not already active, right-click the Basemap layer in the Contents pane, and click Zoom to Layer
 .
. - On the Share ribbon, click Mobile Map
 in the Package group.
in the Package group.The Package Mobile Map pane appears. By default, the mobile map package is uploaded to your active portal. Leave this as the default.
- Provide a name for the map package. Use something unique so you can find it in Explorer for ArcGIS later.
- The metadata of the map is automatically used as the input for the Summary field. Add keywords to the Tags field to ensure users can find your package.
- Use the default extent option, Current Display Extent.
Using an Area of Interest polygon feature class allows you to specify a custom extent for your offline map. For example, you can use a feature class that has polygon boundaries for the five largest metro areas in the United States.
- Check Clip.
Checking Clip clips features that extend past your extent selection. Following the previous example, any features extending outside of the five largest metro areas in the United States would be clipped to the boundary of the metro areas. Locators that are included in the mobile map package are also limited to the chosen extent, ensuring users only find locations that are on the map.
Note:
The extent and clip options don't apply to the vector tile package. Regardless of these settings, the entire vector tile package is included in the package.
- Check Include Locator. Click the drop-down menu and select the locator you created.
- If you have the ArcGIS Publisher extension, you can check Enable Anonymous Use.
Anonymous use allows you to create mobile map packages for users who are not members of an ArcGIS organization. Explorer for ArcGIS can be used anonymously (without signing in), so users don't need an ArcGIS user name to use the app. Enabling anonymous use allows mobile map packages to be downloaded and used by anyone with access to them, independent of their login credentials.
- Specify how the package will be shared:
- Everyone—This option makes your content public. Anyone can access and see it.
- My Organization—If you are signed in with an organizational account, you see this option. This option allows your content to be shared with all authenticated users in the organization.
- Groups—You can share your content with groups you belong to and their members.
Leave all options unchecked to set the sharing level to the owner of the item.
- Under Finish Sharing, click Analyze to check for problems.
Errors and warnings are listed on the Messages tab. Right-click a message to open its help topic or take corrective action in the software. Errors
 must be resolved before you can share the web layer. Resolving warnings
must be resolved before you can share the web layer. Resolving warnings  is recommended but not required.
is recommended but not required. - Once it's validated, click Package to create your package.
Use the offline map in Explorer for ArcGIS
Now that you have created and shared your mobile map package, you'll consume it through Explorer for ArcGIS.
- Open the Explorer for ArcGIS app on your mobile device. Click the Continue Without Signing in option.
You are working as an anonymous user in Explorer for ArcGIS. If you did not share your package publicly or enable anonymous access, you cannot proceed.
- Search for the mobile map package you shared from ArcGIS Pro.
- In the search results, click the download option next to your map.
The map is downloaded to your device and is available in the On Device section of your list of maps.
- Tap the map to open it.
The map opens to the extent you selected when creating the mobile map package.
- Tap the search button and search for Grand Teton.
- Tap the bookmark button for access to any bookmarks you authored, and click a bookmark to navigate to the given extent.
- Tap a feature to access a pop-up with information about that feature as defined in your pop-up configuration.
You have now authored a map for offline use in ArcGIS Pro using vector tiles, feature search, bookmarks, and pop-ups to create an efficient and useful offline map. You then shared this map as a mobile map package to your ArcGIS Online organization and consumed the package offline on your mobile device through Explorer for ArcGIS.