A task is stored in a task item. In a project, task items are stored in the Tasks folder in the Catalog pane. Open a task item to display the Tasks pane.
Learn more about creating a new task item
Open and run a task
- On the View tab, click Tasks to open the Tasks pane.
The Tasks pane displays the last task item that was opened. To open a different task item, right-click the task item in the Catalog pane and click Open. Task items are stored in the Tasks folder on the Catalog pane
- In the Tasks pane, select the task you want to run and click the Open Task arrow
 to display the task steps.
to display the task steps.Tip:
You can also double-click a task to display its task steps.
- If available, click Run or press Alt+X to start the first step.
For each step, the Skip, Run, and Next Step commands are available or unavailable, depending on the following configuration of the step behavior:
- If the Run command is available, click the command or press Alt+X to run the step. When a step runs, any actions configured for the step are executed, for example, the step loads the Select By Rectangle tool. If Next Step is available, click Next Step or press Alt+C to proceed to the next step.
- If Next Step is not available, the current step automatically moves to the next step. For example, the step runs a geoprocessing tool and automatically proceeds to the next step.
- If the Run command is not available, the step automatically starts.
- A step can automatically run and proceed to the next step. In this case, Run and Next Step are not available. The step automatically performs an action and requires no input from you. An automatic step can be hidden.
- A step can be optional. In this case, you can click the Skip command or press Alt+S to proceed to the next step.
To exit out of the current task, click the Back arrow
 in the Tasks pane.
in the Tasks pane.
Import a task file
A task file can be imported into a project and opened as a task item. A task file is created when a task item is exported to an .esriTasks file.
To import a task file, do the following:
- In the Catalog pane, right-click the Tasks folder, point to Import and Open Task File, and click Browse.
You can also click the Tasks drop-down arrow on the Insert tab on the ArcGIS Pro ribbon, point to Import and Open Task File, and click Browse to open the Import dialog box
- On the Import dialog box, browse to the .esriTasks file you want to import, select the file, and click OK to add the .esriTasks file to the project.
The .esriTasks file is added to the project as a task item and opened in the Tasks pane.
Tip:
To quickly import and open a task file, drag the .esriTasks file from Windows Explorer and drop it into the Tasks pane.
Predefined tasks
Predefined tasks are available in task files for different functional areas of ArcGIS Pro. For example, there are two predefined task files available for editing and administering the parcel fabric. These predefined task files can be imported as task items into your project.
Predefined tasks are general guides on how to perform different workflows in a functional area of ArcGIS Pro and can be edited and configured for your organization. Predefined task files are located in the \Resources\Tasks folder in your ArcGIS Pro installation directory; for example, C:\Program Files\ArcGIS\Pro\Resources\Tasks\en-US.
You can add your own task folders to this file location. User-added task folders are listed with the existing functional area folders when users import task files into their projects.
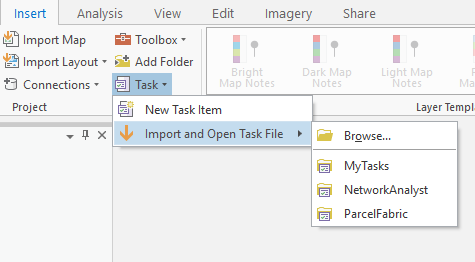
To import a predefined task file into your project, click the Task drop-down arrow on the Insert tab, point to Import and Open Task File, and click the folder that contains the predefined task files you want to import. On the Import dialog box, choose a task file to import and click OK.
Delete a task item
Task items can be deleted from a project. In the Catalog pane, right-click a task item in the Tasks folder and click Delete  .
.
Task item errors
When a task item is opened, it is automatically validated, and errors are listed on the Messages tab in the Tasks pane. Task validation errors occur when task steps reference project items that are inaccessible, for example, a task step references a layer that has been removed from the active view.
To resolve a task error, first make sure the inaccessible item is part of the project. Then, select the error listed on the Messages tab and click Show Me. On the Resources tab in the Task Designer pane, set the broken task resource to reference the correct project item.
After resolving existing task errors, click Validate  under Messages in the Tasks pane to confirm that there are no more errors or to check for any additional errors.
under Messages in the Tasks pane to confirm that there are no more errors or to check for any additional errors.