You can view the data in your database tables by dragging them from the Catalog pane onto the map. When you do, ArcGIS Pro creates a query layer in the map.
What data appears on the map?
The following rules apply when you add data from a database to the map:
- Data types that do not map to an ArcGIS data type will not appear in ArcGIS.
- Feature classes must contain one spatial reference and one type of geometry: either points, lines, or polygons. ArcGIS determines the spatial reference and geometry type from the table metadata or from the first row in the table. If the spatial reference cannot be determined, you will be prompted to provide spatial reference information. Only features of that type and spatial reference will be displayed.
- Feature classes can contain only one spatial column. ArcGIS uses the first spatial column it encounters, reading the feature class table from left to right. If your table contains more than one spatial column and you don't want to use the first one, modify the query layer to include the other spatial column instead.
- ArcGIS does not place delimiters around table and field names. Tables with names or field names that require delimiters cannot be displayed on the map. See Database data and ArcGIS for more information.
- Features must pass ArcGIS geometry validation.
Add database data to the map
The following steps describe how you can view your data in ArcGIS Pro:
- Connect to your database in the Catalog pane.
You see a list of tables to which you have access in the database. Tables that contain a spatial column (feature classes) have a blank square icon
 .
. - Click the table or feature class in the expanded database connection to select it.
- To view the data, drag the table from the Catalog pane to the Contents pane or the map.
- If ArcGIS Pro cannot find a field that qualifies as a unique identifier, you will be prompted to define one.
- If you drag in a feature class, ArcGIS calculates the spatial extent of the data. If you add a table that contains a large number of features, extent calculation can take a while. If you know the extent of the data or want to use the extent of your spatial reference instead of waiting for ArcGIS Pro to calculate the extent, you can do so. Click the appropriate button on the Calculate Extent dialog box. If you click Input Extent, you must type a valid extent that includes all the features in the table. If you click Use Spatial Reference Extent, the data extent is set to the full extent of the spatial reference of the feature class.
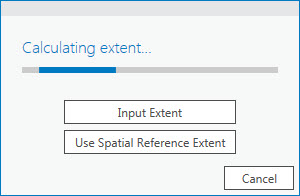
- Once the layer or table is added to the map, you can view the attribute data by right-clicking the table in the Contents pane and clicking Attribute Table.
If you need to change what data is displayed, open the layer properties and change the query or properties that define the layer's source.