There are two main ways to export or convert raster data to another format: using the Export Raster pane or the Copy Raster geoprocessing tool.
The pane allows you to export a raster dataset, mosaic dataset, image service, or a portion of these in the display using their layers as input. Unlike other raster import or export tools, the Export Raster pane gives you additional capabilities such as clipping via the current map extent, clipping via a selected graphic, changing the spatial reference, using the current renderer, choosing the output cell size, and specifying the NoData value. In addition, you can choose the output format for the raster dataset: BMP, ENVI, Esri BIL, Esri BIP, Esri BSQ, GIF, GRID, IMG, JPEG, JPEG 2000, PNG, TIFF, CRF, MRF, or exporting to a geodatabase.
When exporting your data to a file-based raster dataset using a clipping option, it is recommended that you enter a NoData value. When a graphic is used to clip your data, NoData pixels will most likely exist in the output. Specifying the NoData value allows you to control the pixel depth and the value that will store NoData. If a NoData value is not specified, the system will find an empty value to use as the NoData placeholder, which may not be desired or expected. The NoData value is not persisted for data exported to a geodatabase or CRF format.
Export Raster pane
The Export Raster pane allows you to export the entire raster dataset, mosaic dataset, image service or the portion in the display.
- In the
Contents pane, right-click the raster layer you want to export,
click Data, and click Export Raster.
The Export Raster pane appears with two tabs, General and Settings.
General Provides options to specify the Output Raster Dataset, Coordinate System, Geographic Transformations, Clipping Geometry, Maintain Clipping Extent,Cell Size, Raster Size, Pixel Type, Scale Pixel Value,NoData value, Renderer settings, Output Format, Compression Type, and Compression Quality.
Settings Allows you to configure Snap Raster,Tile Size, Resampling, Source Type, pyramids settings, and statistics settings.
You can also open this pane by clicking the Export Raster button on the Data tab.
- Choose the appropriate output as required in the Output Raster Dataset field. Click the Browse button and browse to the proper location to save the exported raster dataset.
When storing a raster dataset in a geodatabase, no file extension should be added to the name of the raster dataset. When storing the raster dataset in a file format, you need to specify the file-appropriate extension.
- The Coordinate System field is automatically populated with the coordinate system of the source raster layer that is being exported. If a vertical coordinate system is associated with the source raster, it will be displayed as an option for selection. If you want to change the coordinate system, click the Coordinate System button
 to open the Spatial Reference dialog box.
to open the Spatial Reference dialog box.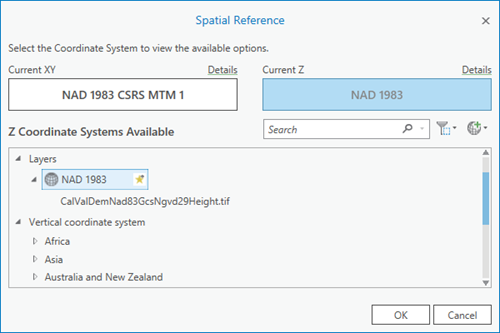
The Spatial Reference dialog box is contextual and will list either an xy- or a z-coordinate system depending on whether you select the Current XY or Current Z coordinate system option.
- Select your spatial reference system and click OK.
- Select the appropriate Geographic Transformation when your data is transformed between different coordinate systems. The application will only use those transformations appropriate to the projection, all others will be ignored.
- Choose the appropriate Clipping Geometry option to use for the exported raster.
Default This option will export the raster dataset using the spatial referencing specifications of the raster dataset.
Current Display Extent The extent of the current display will be used.
For example, if you are zoomed in to your particular study area, you can use this option to process features that fall within the current display extent.
As Specified Below You enter the coordinates of the minimum bounding rectangle: type the extent for Left, Right, Top, and Bottom.
<Layers> All layers are listed, and you can choose one to use as the extent.
As with the Current Display Extent option, the extent of the layer is read and stored.
Browse Use the Browse button to browse to the folder location of the feature class you want to use for Clipping Geometry. Once an input feature is provided, a check box appears with the Use Input Features for Clipping Geometry option, with clipping options to clip Inside or Outside.
- Use the Maintain Clipping Extent option to specify the extent to use in the clipping output.
Unchecked Maintains the cell alignment as the input raster and adjusts the output extent accordingly.
Checked Adjusts the number of columns and rows and resamples pixels to exactly match the clipping extent specified.
- Set the Cell Size for the output raster dataset. The default value is automatically populated with the pixel size of the source raster layer.
- Set the Raster Size for the output raster dataset. The default value is automatically populated with the number of columns and rows of the source raster layer.
- Set the Pixel Type that determines the bit depth of the output raster dataset. The default value is automatically populated with the pixel type of the source raster layer.
The Scale Pixel Value option appears when a different pixel type is chosen, which can be used to scale your pixel type from one bit depth to another.
If the pixel type is demoted (lowered), the raster values outside the valid range for that pixel depth will be truncated and lost. For example, when the output is a different pixel type than the input (such as 16 bit to 8 bit), you can choose to have the values scaled to fit into the new range; otherwise, the values that do not fit into the new pixel range will be discarded.
If scaling up, such as 8 bit to 16 bit, the minimum and maximum of the 8-bit values will be scaled to the minimum and maximum in the 16-bit range. If scaling down, such as 16 bit to 8 bit, the minimum and maximum of the 16-bit values will be scaled to the minimum and maximum in the 8-bit range. To learn about the bit depth capacity for supported export formats, see List of supported sensors.
Unchecked The pixel values will remain the same and will not be scaled. Any values that do not fit within the value range will be discarded. This is the default.
Checked The pixel values will be scaled to the new pixel type. When you scale your pixel depth, your raster will display the same, but the values will be scaled to the new bit depth that was specified.
- Specify a NoData value for your output.
This is recommended if you are exporting to a file-based raster dataset and graphic clipping is chosen. When a graphic is used to clip your data, NoData pixels will most likely exist in the output. Specifying the NoData value allows you to control the pixel depth and the value that will store NoData, however, the value for NoData pixels is not stored for data exported to a geodatabase or CRF format.
- Choose an option under Renderer
Settings.
Force RGB Check the Force RGB check box to export the output raster as a three-band RGB raster dataset with the current renderer.
Additionally, while exporting to formats such as TIFF, JP2, PNG, and MRF that support alpha bands, you can use this option to export the data as a four-band raster dataset with an alpha band to preserve the transparency settings of the original data.
Use Colormap The Use Colormap check box is enabled only if your source raster contains a colormap or if the current raster layer renderer is a unique value renderer.
Use Renderer Check the Use Renderer check box to export the raster dataset with the current renderer statistics and options. When you open the exported raster dataset in ArcGIS Pro, the default rendering rules are applied. To keep the rendering the same as when you exported the data, set the stretch type to None, since it is already stretched.
- The Use Renderer check box must be enabled to use either Force RGB or Use Colormap.
- The Force RGB and Use Colormap options cannot be used together.
- The combination of Use Renderer and Force RGB exports the output as a RGB raster with three or four bands (alpha band if applicable) with the display of the current raster layer renderer while exporting.
- The combination of Use Renderer and Use Colormap exports the raster with a colormap in the following cases:
- If the source raster contains a colormap.
- For datasets that do not contain a colormap, but can be visualized in a unique value renderer.
- When the Use Renderer option is enabled, the pixel type of the exported raster is set to 8-bit unsigned.
- Use the drop-down box to select the
Output
Format in which to save the raster
export. You can choose to export to any of the following output formats: BMP, ENVI, Esri BIL, Esri BIP, Esri BSQ, GIF, GRID, IMG, JPEG, JPEG 2000, PNG, TIFF, CRF, MRF, or exporting to a geodatabase.
- Choose the Compression Type if your output format allows for it.
- Choose the Compression Quality if your output format is JP2 or JPG.
- Process As Multidimensional—If the input is multidimensional, use this option to process the input raster layer as a multidimensional raster dataset. The input will be processed as a multidimensional raster dataset and all slices of the variable in the layer will be processed to produce a new multidimensional raster dataset. The Output Format must be set to .CRF to use this option.
- Build Multidimensional Transpose—Use this option to build the transpose for the input multidimensional raster layer to optimize data access. By default, a CRF file stores each multidimensional slice in a separate folder and each slice is subsectioned into tiles. When you perform a transpose, the data will be subsectioned along dimensions rather than by slice and tile to optimize performance, making analysis such as temporal profiling faster. Process As Multidimensional must be checked to use this option.
- Click the Settings tab at the top of the pane to continue with other settings.
- Use the Snap Raster setting to adjust the extent of output rasters so that they match the pixel alignment of the specified snap raster.
- Set the Width and Height for the Tile Size for output
rasters that are stored in blocks of data. This will only affect rasters that are stored in a geodatabase or a TIFF file. The
default tile size is 128x128 pixels.
When rasters are stored as blocks of data, the raster datasets are stored in a data type known as a binary large object (BLOB). The tile size option allows you to control the number of pixels that are stored in each BLOB and, therefore, allows you to control the size of each BLOB. It is specified as the number of pixels in X (tile width) and Y (tile height).
- Choose which
Resample method to use when creating the output.
Resampling is the process of interpolating the pixel values while transforming your raster dataset. This is used when the input and output do not line up exactly, when the pixel size changes, when the data is shifted, or a combination of these.
Nearest Neighbor Performs a nearest neighbor assignment and is the fastest of the interpolation methods. It is used primarily for discrete data, such as a land-use classification, since it will not change the values of the pixels. The maximum spatial error will be half a pixel.
Bilinear Performs a bilinear interpolation and determines the new value of a pixel based on a weighted distance average of the four nearest input pixel centers. It is useful for continuous data and will cause some smoothing of the data.
Cubic Performs a cubic convolution and determines the new value of a pixel based on fitting a smooth curve through the 16 nearest input pixel centers. It is appropriate for continuous data, although it may result in the output raster containing values outside the range of the input raster. It is geometrically less distorted than the raster achieved by running the Nearest Neighbor resampling algorithm. The disadvantage of the Cubic option is that it requires more processing time. I If processing time is an issue, use Bilinear instead.
- Set the Source Type to define whether the pixel
values represent elevation or categorical data, or whether the
values have been processed by other methods and do not require
stretching when displaying the data.
Generic There is no specified data type.
Elevation The raster is an elevation data type.
Thematic The raster is a thematic data type that has discrete values, such as land cover.
Processed The raster has been color processed and should not be contrast stretched.
Scientific The raster has scientific information and will be displayed with the blue to red color ramp by default.
Vector UV The raster is a two-band raster that contains a U and a V component of vector field data.
Magnitude and Direction The raster is a two-band raster that contains the magnitude and direction of vector field data.
- Choose the Pyramids settings for your output raster. Check the Build check box to build the pyramids for the output raster. If you check this check box, you can further refine your pyramid options.
- Specify the number of Pyramid levels. You can specify the number of levels to create, or you can leave the value blank to build all levels.
- Check the Skip First check box to skip the first pyramid level for your raster.
- Specify the pyramid Resampling Technique used to build your pyramids: Nearest Neighbor, Bilinear, or Cubic.
- Choose the pyramid Compression
Type to use when
building the raster pyramids.
- Default—The system will detect an appropriate compression type. If the source data is compressed using a wavelet compression, it will build pyramids with the JPEG compression type; otherwise, LZ77 will be used.
- None—No compression will be used when building pyramids.
- LZ77—The LZ77 compression algorithm will be used to build the pyramids. LZ77 can be used for any data type.
- JPEG—The JPEG compression algorithm will be used to build pyramids. Only data that adheres to the JPEG compression specification can use this compression type. If JPEG is chosen, you can then set the Compression Quality.
- JPEG YCbCr—A lossy compression using the luma (Y) and chroma (Cb and Cr) color space components.
- Select the Compression Quality to use when pyramids are built with the JPEG compression method.
- Choose the Statistics settings for your output raster. Check the Calculate check box to calculate the statistics for the output raster. If you check this check box, you can further refine your pyramid options.
- Choose whether you want to skip pixels between samples. The X Skip Factor and Y Skip Factor settings represent the number of horizontal and vertical pixels between samples, respectively. The value must be greater than zero and less than or equal to the number of columns or rows in the raster dataset.
- The Statistics ignore value(s) setting allows you to ignore one or more values that will not participate in the statistics calculation, such as a background value. Multiple values are separated by semicolons.
- Once all your parameters have been set, click Export.
When the export is completed, the exported raster dataset is added to the map.