On the Snapping Settings  dialog box you can adjust the XY and Z snapping tolerances, turn z-snapping on and off for 2D maps, snap to unfinished sketch geometry, and change the color of the on-screen snap tips.
dialog box you can adjust the XY and Z snapping tolerances, turn z-snapping on and off for 2D maps, snap to unfinished sketch geometry, and change the color of the on-screen snap tips.
Type the XY tolerance
The XY tolerance is the 2D planar distance between the pointer and a feature at which the enabled snap agents become active.
- On the Edit tab, in the Snapping group, click the Snapping drop-down arrow
 and click Snapping Settings
and click Snapping Settings  .
. - In the XY tolerance text box, type the distance.
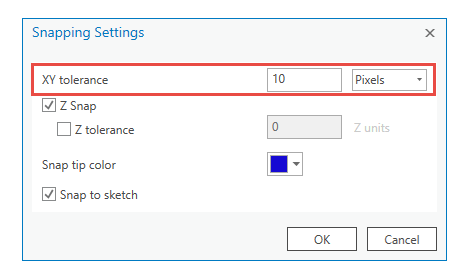
- Click the units arrow and choose Pixels or Map units.
Note:
This setting is referenced by the sketch command Set snapping tolerance
 .
. - Click OK.
Sketch the XY tolerance
Sketching the XY tolerance with the pointer shows a temporary circular construction line and uses the current Pixels or Map Units unit settings.
- On the Edit tab, in the Snapping group, click the Snapping drop-down arrow
 and click Set snapping tolerance
and click Set snapping tolerance  .
.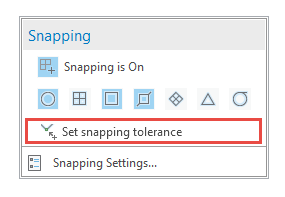
- Click the map to establish the first point.
- Move the pointer to sketch the distance and click the map.
The pointer dynamically reports the value as you move the pointer.
Turn z snapping on or off
Z-snapping snaps the pointer to the nearest z-value stored with a 3D surface or z-aware feature.
Note:
This setting is locked on for 3D global, local, and stereo scenes.
- On the Edit tab, in the Snapping group, click the Snapping drop-down arrow
 and click Snapping Settings
and click Snapping Settings  .
. - Check Z Snap to turn it on.
- Uncheck Z Snap to snap to features without snapping to z-values.
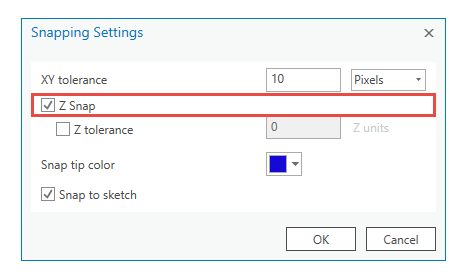
Tip:
To create features that snap to other features but not to their Z values, turn Z Snap off before creating the features.
- Uncheck Z Snap to snap to features without snapping to z-values.
- Click OK.
Specify the Z tolerance
The Z tolerance is the vertical distance between the pointer and the nearest z-value stored with a 3D surface or z-aware feature.
Note:
This setting is available for 2D maps and 3D stereo views only.
- On the Edit tab, in the Snapping group, click the Snapping drop-down arrow
 and click Snapping Settings
and click Snapping Settings  .
. - If Z Snap is turned it off, check it to turn it on.
- Check Z tolerance and type the Z distance units.
- Uncheck Z tolerance to set the tolerance to infinite.
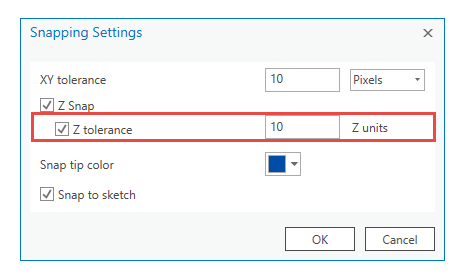
- Uncheck Z tolerance to set the tolerance to infinite.
- Click OK.
Change the snap tip color
The snap tip reports the active snap agent and layer to which you are snapping. It appears with the pointer when you hover near geometry within the snapping tolerance.
- On the Edit tab, in the Snapping group, click the Snapping drop-down arrow
 .
. - Click Snapping Settings
 .
. - Click the Snap tip color drop-down arrow and click a color.
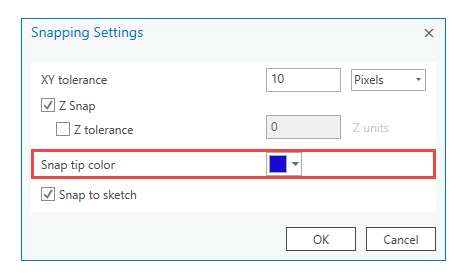
- Click OK.
Enable or disable snap to sketch
Enable snap to sketch when you want the pointer to snap to unfinished sketch geometry as you create or modify features.
- On the Edit tab, in the Snapping group, click the Snapping drop-down arrow
 .
. - Click Snapping Settings
 .
. - Check or clear the Snap to sketch check box.
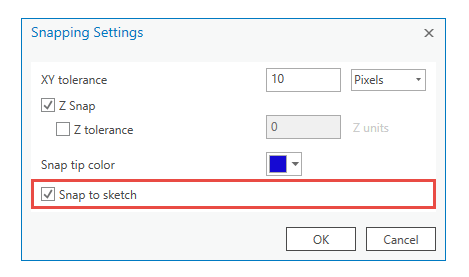
- Click OK.