In the Modify Features pane, Divide  contains methods for dividing a single part polyline feature into multiple features that have equal or varying distances, or a percentage of the total length.
contains methods for dividing a single part polyline feature into multiple features that have equal or varying distances, or a percentage of the total length.
The angular pitch of z-enabled segments is preserved and new vertices are assigned interpolated z-values.
Attribute values from the original feature are copied to the new features. Attributes constrained by attribute domains are determined by the domain split policy defined by the source geodatabase.
For steps to change the default project units, see Add units of measure for editing.
Specify distances
Specifying a distance divides the selected line feature into two or more features using a single distance value, or several distances of equal or varying length.
The methods for dividing a polyline feature appear in the pane when you select a polyline feature.
Note:
When Ground to Grid  is turned on, the distance values you enter are scaled for the resulting geometry line lengths. When the lines are COGO enabled, the distance values you enter are stored with the resulting divisions in the Distance attribute field.
is turned on, the distance values you enter are scaled for the resulting geometry line lengths. When the lines are COGO enabled, the distance values you enter are stored with the resulting divisions in the Distance attribute field.
If you choose to distribute the remaining length equally or proportionally among the divisions, ground to grid scale correction is ignored and the distribution method determines the resulting geometry lengths.
To learn more, see Turn ground to grid on or off.
- On the Edit tab, in the Features group, click Modify
 .
.The Modify Features pane appears.
- Expand Divide and click Divide
 .
. The tool opens in the pane.
- Click Select
 , and select the single part polyline feature you want to divide. Multipart polyline features can't be selected.
, and select the single part polyline feature you want to divide. Multipart polyline features can't be selected.The methods for dividing a polyline feature appear in the pane.
- If you select more than one feature, do one of the following in the pane:
- Double-click the polyline feature item to remove all other features from the selection.
- Right-click and use the context menu to refine your selection.
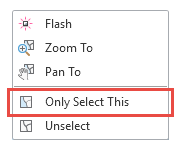
- Confirm Show Preview is checked.
- In the Method section, click Distance
 .
. - In the Direction section, click one of the following to specify from which end to measure the values you type in the distance table:
- From start of line

- From end of line

- From start of line
- In the Values section, choose how you want to divide the polyline feature and specify the distances in the table.
- Click Single Distance
 to split the selected polyline feature at the specified distance from the start point or endpoint.
to split the selected polyline feature at the specified distance from the start point or endpoint. - Click Equal Distances
 to split the selected polyline feature into equal lengths using the specified distance and number of repetitions.
to split the selected polyline feature into equal lengths using the specified distance and number of repetitions.Check Distribute remaining length equally to distribute the remaining length equally to each feature. By default, the last line feature contains the remaining length.
- Click Varying Distances
 to split the selected polyline feature into multiple divisions at the specified distances from the start point or endpoint.
to split the selected polyline feature into multiple divisions at the specified distances from the start point or endpoint.Click Click to add new row to create a row and enter another distance.
Check Distribute remaining length proportionally to distribute the remaining length among the line features based on their length relative to the sum total of your keyed-in distances. Longer features receive a greater portion.
Note:
Each keyed-in length is divided by the sum total of all keyed-in lengths. The resulting ratios are used to determine how the remaining length is distributed to the corresponding geometry lengths.
Information appears below the values table showing the total length of the line feature, the sum of the distances you have entered, and the remaining line length.
- Click Single Distance
- Click Divide.
Specify equal parts
Specifying an equal number of parts divides the selected line feature into two or more features of equal length.
The methods for dividing a polyline feature appear in the pane when you select a polyline feature.
- On the Edit tab, in the Features group, click Modify
 .
.The Modify Features pane appears.
- Expand Divide and click Divide
 .
. The tool opens in the pane.
- Click Select
 , and select the single part polyline feature you want to divide. Multipart polyline features can't be selected.
, and select the single part polyline feature you want to divide. Multipart polyline features can't be selected.The methods for dividing a polyline feature appear in the pane.
- If you select more than one feature, do one of the following in the pane:
- Double-click the polyline feature item to remove all other features from the selection.
- Right-click and use the context menu to refine your selection.
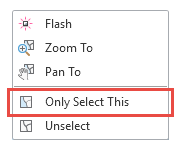
- In the Method section, click Equal Parts
 .
. - In the Values section, in the Number of parts text box, type the number of equal-length parts you want to create.
Information appears below the parts text box showing the total length of the line feature and the length of each feature.
- Click Divide.
Specify a percentage
Specifying a percentage divides the selected line feature into two features. The first length equals the percentage of the total length. The remaining length is applied to the second feature.
The methods for dividing a polyline feature appear in the pane when you select a polyline feature.
- On the Edit tab, in the Features group, click Modify
 .
.The Modify Features pane appears.
- Expand Divide and click Divide
 .
. The tool opens in the pane.
- Click the By Value tab.
- Click Select
 , and select the single part polyline feature you want to divide. Multipart polyline features can't be selected.
, and select the single part polyline feature you want to divide. Multipart polyline features can't be selected.The methods for dividing a polyline feature appear in the pane.
- If you select more than one feature, do one of the following in the pane:
- Double-click the polyline feature item to remove all other features from the selection.
- Right-click and use the context menu to refine your selection.
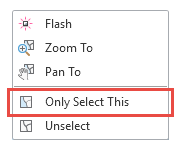
- In the Method section, click Percentage
 .
. - In the Direction section, click one of the following:
- From start of line

- From end of line

- From start of line
- In the Values section, in the Percentage text box, type the percentage of the total length of the polyline feature you want the new feature to contain.
Information appears below the percentage text box showing the total length of the line feature and the resulting lengths of the two features.
- Click Divide.