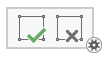The Annotation tool  moves, scales, rotates and edits the text string of an annotation feature contained inside its selection boundary. This tool is available in the Modify Features pane.
moves, scales, rotates and edits the text string of an annotation feature contained inside its selection boundary. This tool is available in the Modify Features pane.
Selecting an annotation feature shows the formatting toolbar at the bottom of the map view. You can click the text inside the selection boundary and drag to select all or part of the text string.
- On the Edit tab, in the Features group, click Modify
 .
. - Expand Alignment and click Annotation
 .
. - In the tool pane, click Select Annotation
 and select the annotation feature.
and select the annotation feature.The selected feature appears in a list, and a selection boundary appears around the feature.
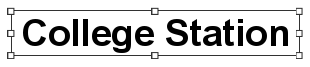
The formatting toolbar appears at the bottom of the map.
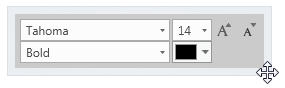
Tip:
To move the toolbar, hover over an edge until the pointer changes to the move pointer, and drag the toolbar to a new location.
- If you select more than one feature, click an item in the list to flash it in the map, right-click the feature you want to edit, and click Only Select This
 on the context menu.
on the context menu. - Click the text in the selection boundary and drag the pointer to select all or part of the text string.
- Edit the text string using the following methods:
- Press the Backspace key to delete all or part of the text string.
- Use the formatting toolbar to change the font type, style, and size of the text.
- On the editing toolbar, click Finish
 or press the F2 key.
or press the F2 key.