The editing selection tools include additional functionality for editing features. The best practice is to use the selection tools that appear in an active tool's pane instead of the general selection tools that appear on the Edit tab.
Editing tools filter selection sets based on the type of edits the tool performs. For example, tools that edit vertices only operate on single features on layers that are visible and editable, and annotation tools only select annotation features.
A toast notification alerts you when an editing tool is actively filtering a selection. To restore the selection to its unfiltered state, deactivate the current tool by pressing the Esc key or clicking the back arrow in the Modify Features pane.
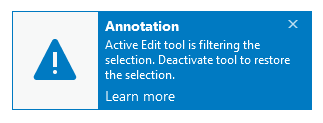
Caution:
Filtered selections persist until another action changes the selection set. To avoid unexpected results when selecting nonspatial objects, for example, in a utility network attribute table, deactivate the current editing tool before executing a command.
To customize your selection preferences, click the Selection Options dialog box launcher  , and click Selection.
, and click Selection.
- On the Edit tab, show the Modify Features pane or the Attributes pane.
- In the Features group, click Modify
 .
. - In the Selection group, click Attributes
 .
.
- In the Features group, click Modify
- In the pane, click the selection tool and click a feature or draw the selection boundary across the features. Selected features appear highlighted on the map, and a counter on the status bar reports how many features are selected.
- To clear the selection, click anywhere on the map away from selectable features, or right-click and click Clear
 .
. - To change the selection method, click the selection drop-down arrow.
Rectangle

Click a point feature or a segment edge, or click and drag the pointer to create the selection boundary.
Polygon

Click to create each vertex of the boundary, and double-click to select the feature.
Lasso

Click a point feature or a segment edge, or click and drag the pointer to create the selection boundary.
Circle 
Click a point feature or a segment edge, or click and drag the pointer to create the selection boundary.
Line

Click to create each vertex of the boundary, and double-click to select the feature.
Trace

Click a line or a polygon segment and drag the pointer along the contiguous segments. Double-click to select the features.
Select Annotation

Selects only annotation features.
Note:
This tool is available only with annotation editing tools.
Select Topology

Selects only map topology edges.
Note:
This tool is available only with map topology editing tools.
Tip:
A Select tool
 with a solid filled arrow indicates that the editing tool allows you to finish the current edit, make another selection, and continue editing features using the same active tool.
with a solid filled arrow indicates that the editing tool allows you to finish the current edit, make another selection, and continue editing features using the same active tool. - To clear the selection, click anywhere on the map away from selectable features, or right-click and click Clear
- If you select coincident feature geometry, click the Selection Chip drop-down arrow
 , and click the feature item you want to edit.
, and click the feature item you want to edit. - To zoom to the selection, right-click and click Zoom To Selection
 , or click this command on the status bar at the bottom of the active map or scene view.
, or click this command on the status bar at the bottom of the active map or scene view.
Keyboard shortcuts
| Keyboard shortcut | Action | Comment |
|---|---|---|
Shift+ Select | Add the selected feature | Add the selected feature to the current selection. Note:When using editing tools that sketch geometry such as the Reshape tool |
Ctrl+ Select | Remove the selected feature | Remove the selected feature from the current selection. |
Ctrl+Shift+ Select | Select only this feature | Keep the selected feature and remove all other features from the current selection. |
 .
. , this shortcut pauses the sketch mode and allows you to add features to the selection.
, this shortcut pauses the sketch mode and allows you to add features to the selection. .
.