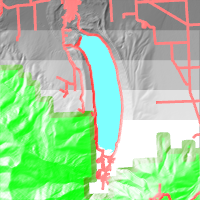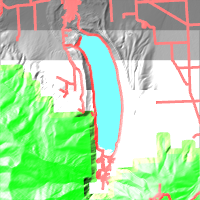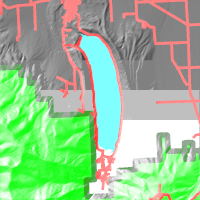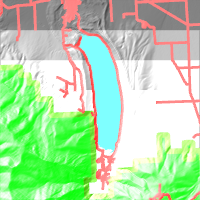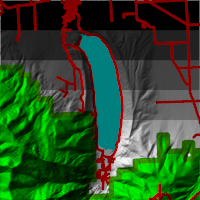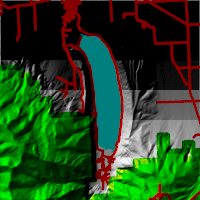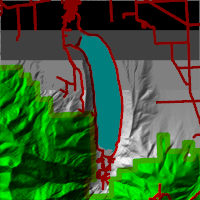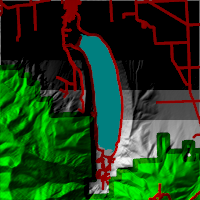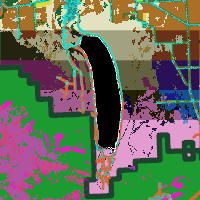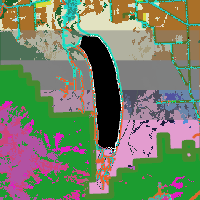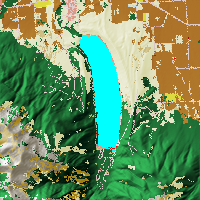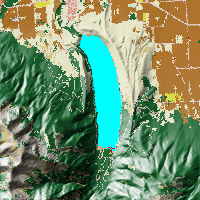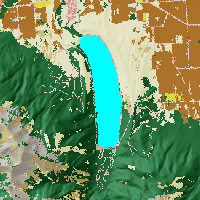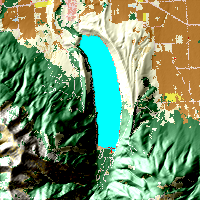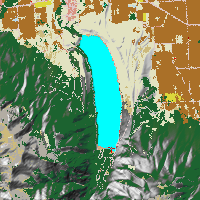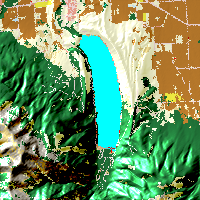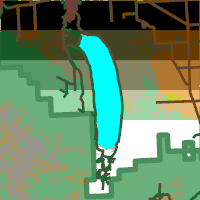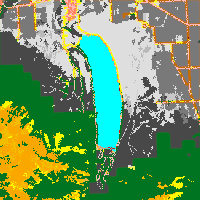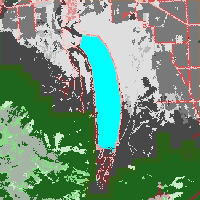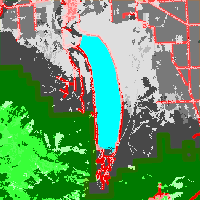When working with layers in a map or scene, you may want to change how the layer draws to emphasize features or improve its visualization. One way to do this is to apply a visual effect to the layer. Transparency is a commonly used visual effect, but ArcGIS Pro includes other visual effects for layers and features, such as blending modes.
When a layer is selected in the Contents pane of a map or scene, click the Appearance tab on the ribbon to access the Effects group and apply a visual effect.
Layer transparency
Transparency reduces the visibility of all items in the chosen layer. When applied, it reveals any layer or feature that draws below the chosen layer in the drawing order. If there are no layers below it in the drawing order, the map or scene canvas becomes visible.
To change a layer's transparency, on the ribbon, under Appearance, in the Effects group, click the
Transparency drop-down arrow  and drag the slide control left or right. The
left-most position (0 percent) makes the layer fully transparent, and the
right-most position (100 percent) makes it fully visible. You can also
manually enter a value to adjust transparency to the nearest tenth of a percent.
and drag the slide control left or right. The
left-most position (0 percent) makes the layer fully transparent, and the
right-most position (100 percent) makes it fully visible. You can also
manually enter a value to adjust transparency to the nearest tenth of a percent.
Any or all layers can have transparency applied, but the control is specific to the selected layer. Setting transparency on a group layer or composite layer affects all of its sublayers.
The above control applies to layer transparency, but there are other ways to control transparency. For example, symbol transparency is managed in the Symbology pane. You can edit parts of your symbol to be transparent, or use it as a variable attribute.
Apply layer blending
Layer blending draws the entire layer and blends it with the content below it in the drawing order (the background). Each blend mode follows a formula. You can use layer blending to accomplish various goals, such as drawing topography above background layers but keeping its labels visible.
Blending is a computational process applied to the color values of the layer. It is performed on each color channel independently. For example, in an RGB color model, the red channel of the layer only blends with the red channel of its background.
Layer blending can be applied to any 2D layer in a map or scene. It can also be applied to mosaic layers and subtype group layers but cannot be set on its sublayers.
To apply a blend mode to a layer, complete the following steps:
- Click the layer title in the Contents pane to highlight it.
- Under the layer's contextual tab, click the Appearance tab.
- In the Effects group, click the Layer Blend drop-down menu
 to choose a blend mode to apply to the layer.
to choose a blend mode to apply to the layer.
The tables below provide details about each of the available blend modes in ArcGIS Pro. The reference map images are used as examples in creating the result images for each of the blend modes. They cover the same geographic region. The Hillshade map image has been adjusted so that flat land is 50 percent gray.
| Thematic | Hillshade | Land Cover |
|---|---|---|
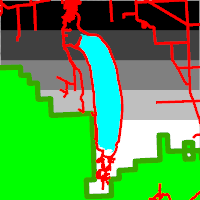 | 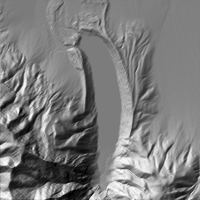 | 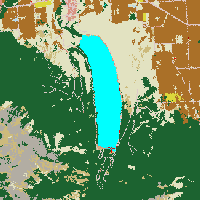 |
Normal
The normal mode applies the colors of the selected layer with no modification. Layers lower in the drawing order are obscured.
Lightening
Lightening modes result in a visibly lighter layer. The thematic map a is blended with the hillshade map b.
| Mode name | Formula | Description |
|---|---|---|
Screen
| = 1 - (1 - a) * (1 - b) | The layer and the background are both subtracted from white and multiplied together. This uses the layer to brighten the background. |
Color Dodge
| = a / (1 - b) | The background is brightened to reflect the blend layer by decreasing the contrast between both. Black colors produce no change. |
Lighten
| = max(a, b) | The layer and its background are compared to each other, and the largest value is used. For example, if a layer's RGB color is (48, 42, 85) and the background color is (99, 138, 32), the result is (99, 138, 85). |
Linear Dodge
| = a + b | The brightness of the layer and its background are added together. Black colors produce no change. |
Darkening
Darkening modes result in a visibly darker layer. The thematic map a is blended with the hillshade map b.
| Mode name | Formula | Description |
|---|---|---|
Multiply
| =(a * b) | The layer and its background are multiplied together. This usually results in a darker colored layer. |
Color Burn
| = 1 - (1 - a) / b | The background is darkened to reflect the layer's color. White colors produce no change. |
Darken
| = min(a, b) | The layer and its background are compared to each other, and the smallest value is used. For example, if the layer's RGB color is (48, 42, 85) and the background color is (99, 138, 32), the result is (48, 42, 32). |
Linear Burn
| = a + b - 1 | The background and layer color values are added together and a value of 1 is subtracted. |
Comparison
You can use comparison blend modes to show where colors are the least or most similar between the background and source layer. The thematic map a is blended with the land cover map b.
| Mode name | Formula | Description |
|---|---|---|
Difference
| = abs(a - b) | The layer is subtracted from the background, and the absolute value of the result is drawn. Dark colors indicate similarity, and light colors indicate polarity. |
Exclusion
| = 0.5 - 2*(a - 0.5)*(b - 0.5) | Similar to the Difference mode, the result is lower in contrast. Areas with white color invert the background color, while black produces no change. |
Divergent
Divergent blend modes are a combination of lightening and darkening modes. They are scaled so that the effect is at its maximum where the background is completely black or white. The hillshade map a is blended with the land cover map b.
| Mode name | Formula | Description |
|---|---|---|
Overlay
| = 2ab (if a < 0.5); else (1 - 2 * (1 - a) * (1 - b)) | If the color value of the background is less than half (more black than white), its color is multiplied by the layer's color. Otherwise, the Screen blend mode is applied. |
Hard Light
| = 2ab (if b < 0.5); else (1 - 2 * (1 - a) * (1 - b)) | If the color value of the layer is less than half (more black than white), its color is multiplied by the background's color. Otherwise, the Screen blend mode is applied. The result is similar to shining a spotlight on the background. |
Soft Light
| (b > 0.5) * (1 - (1 - a) * (1-(b-0.5))) + (b <= 0.5) * (a * (b+0.5)) | This mode is similar to Overlay mode, but the amount of contrast in color is lessened. The result is similar to shining a spotlight, but the light has been diffused. |
Linear Light
| (b > 0.5) * (a + 2*(b - 0.5)) + (b <= 0.5) * (a + 2*b - 1) | This mode is a combination of Linear Dodge and Linear Burn modes. Areas where results are clipped to 0 or 1 are very large. |
Pin Light
| (b > 0.5) * (max(a,2*(b - 0.5))) + (b <= 0.5) * (min(a,2*b))) | This mode is a combination of Darken and Lighten modes. This mode primarily equates to the blending layer unless the background is comparatively high or low, in which case it is a higher contrast version of the background. |
Vivid Light
| (b > 0.5) * (1 - (1-a) / (2*(b - 0.5))) + (b <= 0.5) * (a / (1-2*b)) | This mode is a combination of Color Dodge and Color Burn modes. Similar to Linear Light mode, regions where the result is close to or exactly 0 or 1 are very large. This limits its usefulness for cartography unless the inputs are close to 0.5 or excessive clipping is desired. |
Color combination modes
The following modes (also known as nonseparable modes) require converting color values to and from the HSL color model before and after the blend, which may result in changes to some color values. As a result, these formulas are an approximation of the result. The thematic map a is blended with the land cover map b.
| Mode name | Formula | Description |
|---|---|---|
Luminosity
| = hue(a) + sat(a) + lum(b) | Uses the luminosity from the layer and the hue and saturation of the background. |
Saturation
| = hue(a) + sat(b) + lum(a) | Uses the saturation from the layer and the hue and luminosity from the background. |
Hue
| = hue(b) + sat(a) + lum(a) | Uses the color from the layer and the saturation and luminosity from the background. |
Color
| = hue(b) + sat(b) + lum(a) | Creates a color with the hue and saturation of the layer and the luminosity of the background. Gray levels of the background are preserved, making this blend option useful for monochrome or tinted color maps. |
Apply feature blending
Feature blending is conceptually similar to layer blending, but instead the features blend with other features in the same layer. This is useful when many features overlap and you want to accentuate those features.
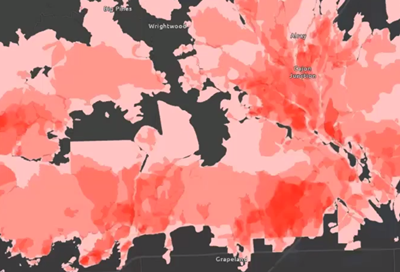
Feature blending includes the same blend modes as layer blending. As the name implies, this functionality is only available with feature layers.
To apply feature blending to a layer, complete the following steps:
- Click the feature later title in
the Contents pane to highlight it.
The Feature Layer contextual tab appears on the ribbon.
- Under Feature Layer, click the Appearance tab.
- In the Effects group, click the Feature Blend drop-down menu
 to choose a blend mode to apply to the layer's features.
to choose a blend mode to apply to the layer's features.