When you work with symbol properties, it's important to see the effects of the changes you make. In the symbol preview, you can inspect how a symbol draws in different circumstances. All visible symbol properties, including offsets and angles, are represented. You can zoom and pan the symbol preview the same way that you navigate maps and scenes. In a 3D context, you can spin the symbol to see it from different perspectives.
The symbol preview is at the bottom of the Format Symbol mode of the Symbology pane, and in the details panel  in a Catalog view when you are working with symbols in styles.
in a Catalog view when you are working with symbols in styles.
When multiple symbols are selected (when modifying all symbols in a layer, for example), click the arrows on the sides of the preview window to flip through the set of symbols. A message above the preview indicates how many symbols you are working with. 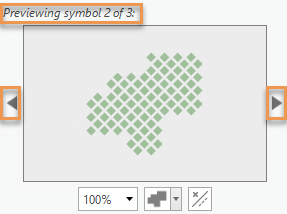
Tip:
You can collapse the preview window to a small image of the symbol to make more room in the pane. Drag the horizontal bar with three dots upward to open and activate the preview.
Preview symbols in 2D
When you work with symbols in 2D, you can zoom in and out on the symbol in the preview to validate how the symbol is situated with respect to feature geometry, and how strokes and markers behave at endpoints and at sharp angles.
- In the Format Symbol pane, click the Properties tab.
- Interact with the symbol in the preview at the bottom of the pane.
- Pan and zoom using the same gestures you use to navigate a map to investigate the symbol.
- Change the scale of the preview using the zoom percentage drop-down menu. This has no impact on the actual size of the symbol. Choose 100% to reset the view if the symbol is no longer visible in the preview extent.
- When you work with line or polygon symbols, you can apply the symbol to different sample geometry. Open the Choose a patch menu to apply the current symbol to a sample line or polygon.
- Click the Show Geometry button
 to draw sample geometry in gray. When you work with point symbols, this is an X indicating the geometry location relative to the symbol. In most cases, the anchor point of a marker symbol layer coincides with this point, unless an Offset Distance has been defined. Use this point to validate that the anchor point and any offsets are applied as expected. When you work with line or polygon symbols, this geometry is a thin dashed gray line. Use it to validate that dashes and markers are drawing as expected at endpoints and sharp angles and also to validate symbol offsets. In 2D, the spiral sample geometry is seen from above only, appearing as a simple circle.
to draw sample geometry in gray. When you work with point symbols, this is an X indicating the geometry location relative to the symbol. In most cases, the anchor point of a marker symbol layer coincides with this point, unless an Offset Distance has been defined. Use this point to validate that the anchor point and any offsets are applied as expected. When you work with line or polygon symbols, this geometry is a thin dashed gray line. Use it to validate that dashes and markers are drawing as expected at endpoints and sharp angles and also to validate symbol offsets. In 2D, the spiral sample geometry is seen from above only, appearing as a simple circle. - If multiple symbols are selected, click the arrows on the sides of the preview window to flip through the set of symbols.
Preview symbols in 3D
When you work with symbols in 3D, it's important to understand how they are situated in three-dimensional space. When you position, rotate, or resize markers in a symbol, use the symbol preview to validate the changes. Use the axes to orient the symbol. The intersection of the axes represents the geometry location relative to the symbol. In most cases, the anchor point of a marker symbol layer coincides with this intersection, unless an Offset Distance has been defined.
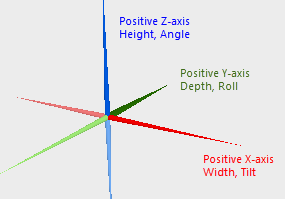
- In the Format Symbol pane, click the Properties tab.
- Interact with the symbol in the preview at the bottom of the pane.
- Pan and zoom using the same gestures you use to navigate a scene to investigate the symbol.
- Change the scale of the preview using the zoom percentage drop-down menu. This has no impact on the actual size of the symbol. Choose 100% to reset the view if the symbol is no longer visible in the preview extent.
- Click the Show axes button
 to specify whether to draw directional axes in relation to the symbol to indicate how the symbol is positioned relative to feature geometry.
to specify whether to draw directional axes in relation to the symbol to indicate how the symbol is positioned relative to feature geometry. - If multiple symbols are selected, click the arrows on the sides of the preview window to flip through the set of symbols.
Capture symbol thumbnails
When you work with symbols in 3D, you can capture a snapshot of a particular view of a symbol to save as a thumbnail. This thumbnail represents the symbol in the Contents pane and in legends in layouts. You may want to show the symbol from a particular angle or show a relevant portion. For example, you can show just the top of a tall lamppost symbol, not the entire symbol.
- In the Format Symbol pane, click the Properties tab.
- In the symbol preview, pan, zoom, and rotate until you have the desired view of the symbol showing.
- Click the Update symbol thumbnail button
 to capture the thumbnail.
to capture the thumbnail. - Click Apply to save the thumbnail with the symbol.