Unclassed colors symbology is similar to graduated colors symbology in that it's used to make choropleth maps. While graduated colors symbology distributes data into discrete classes with unique symbols, unclassed colors symbology distributes a color scheme evenly across features.
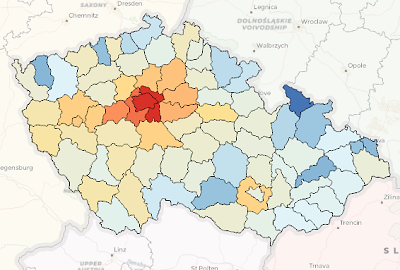
Unclassed color symbology can be based on an attribute field in the dataset, or you can write an Arcade expression on which to generate numeric values to symbolize.
Learn more about writing expressions in the Arcade language
- Select a feature layer in the Contents pane.
- On the Appearance tab, in the Drawing group, click Symbology and click Unclassed Colors.
The Symbology pane appears.
- In the Symbology pane, on the Primary symbology tab
 , choose the numeric Field for the data to be mapped, or write an expression.
, choose the numeric Field for the data to be mapped, or write an expression.To use an expression, click
 to open the Expression Builder dialog box. Write an expression and click Verify
to open the Expression Builder dialog box. Write an expression and click Verify  to validate it. Note that although an expression is valid, it may not return a valid numeric value. You can filter
to validate it. Note that although an expression is valid, it may not return a valid numeric value. You can filter  the Expression Builder dialog box to show only numeric fields to help prevent this.
the Expression Builder dialog box to show only numeric fields to help prevent this. - To normalize the data, choose a field from the Normalization menu. Normalization is available only when the unclassed color symbology is based on a field. If it is symbolized based on an expression, the Normalization field is unavailable.
- Choose a color scheme to apply varying color to the Template symbol.
Only continuous color schemes are shown by default. Check the Show all check box to show all available color schemes. Color schemes stored in your Favorites style or custom styles always appear in this list, regardless of their type.
When symbolizing polygon feature layers, you can modify the color of the template polygon symbol's fill or outline (or both) by the color scheme. Click the Color scheme options button
 to choose the target for the color scheme. The target determines which symbol layers (fill symbol layers and stroke symbol layers) of the Template symbol are affected. Symbol layers that are color locked are not updated by changes to the color scheme, regardless of the color scheme target setting.
to choose the target for the color scheme. The target determines which symbol layers (fill symbol layers and stroke symbol layers) of the Template symbol are affected. Symbol layers that are color locked are not updated by changes to the color scheme, regardless of the color scheme target setting. - Optionally click the Template symbol to open the Format Symbol pane to modify the symbol or choose a different one.
Modify unclassed color symbology
From the Primary symbology tab  , on the Classes tab, you can do the following:
, on the Classes tab, you can do the following:
- To adjust the distribution of the color scheme, drag either of the slider controls on the histogram. Any data with a value greater than the maximum slider value draws with the color shown above it. Any data with a value lower than the minimum slider value draws with the color shown below it. Any variation in the color scheme is applied to the data between these two controls. See Histograms for more information.
- To reverse the values, click More and click Reverse values.
- To reverse the color scheme, click More and click Reverse color scheme.
- If the source data has changed or been updated, click More and click Refresh values to update the range of values.
- To control how the legend for this layer is labeled, edit the Upper label and the Lower label settings. By default, they are the minimum and maximum values of the symbol field.
- To show null values, click More and click Show null values. Expand the Null values heading to specify the symbol, the legend patch shape, and the legend Label and Description parameters. If the attribute field used to define the unclassed colors symbology includes null values, no symbol draws for those features unless you explicitly choose to draw them with a dedicated symbol.
From the Advanced symbology options tab  , you can do the following:
, you can do the following:
- To format the labels, expand Format labels.
- By default, the sample size used to calculate statistics is set to 10,000 records. To change the maximum sample size, expand Sample size and modify the Maximum sample size value. Limiting the sample size can improve performance but may inadvertently omit important outliers in the dataset. Generally, the larger the dataset, the larger the sample size you should use.
- To set up masking per feature, expand Feature level masking.
Vary unclassed color symbology by transparency, rotation, or size
In addition to symbolizing by unclassed colors, you can also symbolize additional attributes by varying the transparency, rotation, and size of the symbols. The rotation variable is only available for point features. While all of these treatments can be applied simultaneously, be aware that too many visual variations make the layer more difficult to interpret. It is advisable to apply secondary symbology sparingly.
Learn more about symbolization concepts
- In the Symbology pane, click the Vary symbology by attribute tab
 .
. - Expand Transparency, Rotation, or Size. In the case of polygon features, expand Outline width instead of Size. Rotation is not available for polygon features.