Available with Advanced license.
An isosurface is a surface representing a specific value within a continuous variable. For example, you can visualize a threshold value for pollutants in the atmosphere as an isosurface. This allows you to identify the location of key values. You can visualize isosurfaces together with sections of the same variable or view them in combination with locked sections created for other variables. You can change the value dynamically using the Voxel Exploration pane.
By default, the color of an isosurface matches the color in the symbology color scheme for the specific value. You can choose a different color and lock the color, for example, to differentiate the isosurface from sections in a scene. In this case, the color of the isosurface is not changed if you change the color scheme of the symbology. You can combine up to four isosurfaces of a voxel layer.
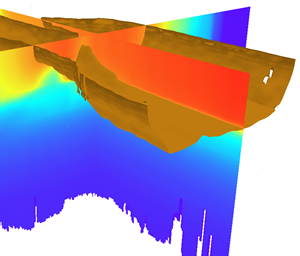
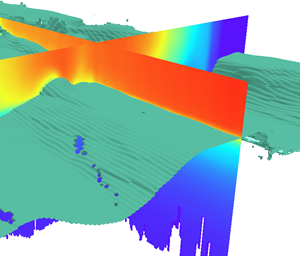
To create an isosurface, follow these steps:
- Expand Surfaces in the Contents pane.
Isosurfaces represent surfaces and are not drawn together with the volume.
- On the Data tab, in the Explore group, click Create Isosurface. Alternatively, right-click the voxel layer in the Contents pane and click Create Isosurface.
An isosurface is added to the voxel layer. Use the Voxel Exploration pane to change the properties of the isosurface.
- Optionally, change the Name of the isosurface in the Voxel Exploration pane or the Contents pane to include the value it represents.
- Optionally, change the value of the isosurface by moving the slider dynamically or by typing a value.
- Optionally, lock the color of an isosurface to be different than the value in the stretch color scheme. Do this to highlight the isosurface when combined with a section or locked section.
- Optionally, change the transparency. This is useful to show multiple isosurfaces together.