Available with Image Analyst license.
You can customize the default options and settings for your ArcGIS Full Motion Video project. The Full Motion Video group on the Options page provides tools for managing videos, frame images, and associated information at a global project level. Configure and define your default geodatabase and folders to save exported metadata files, images, PowerPoint presentations, and video clips for your projects. You can also customize the QuickLaunch toolbar in the video player pane.
Specify global project settings
To set global options for your Full Motion Video project, follow the steps below.
Note:
The global project settings persist so that new projects adhere to these settings. The global project settings can be overridden on a per-project basis in the Full Motion Video workspace configuration.
- Open a new or existing ArcGIS Pro project.
- Click the Project tab to display the Settings page.
- Click the Options tab. Click Full Motion Video to display the Set options for working with Full Motion Video page.
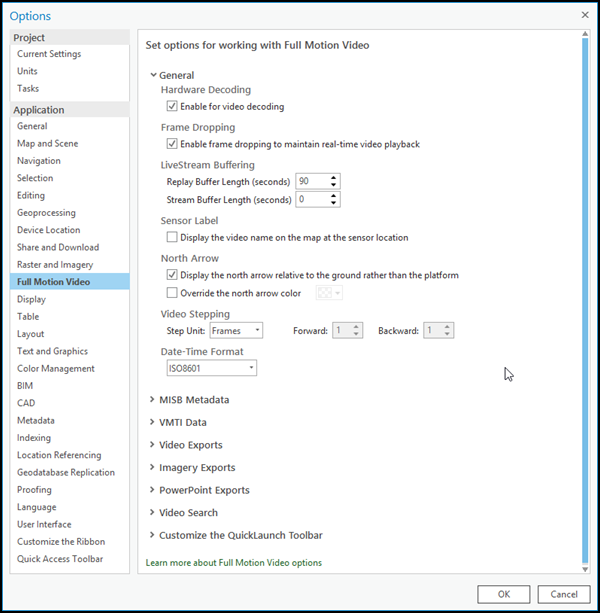
- Expand the General section to set values for the Hardware Decoding, Frame Dropping, LiveStream Buffering, Sensor Label, Stream Buffer Length, North Arrow, Video Stepping, and Date-Time Format options.
The Frame Dropping option is useful in video live streaming situations. When the Enable frame dropping to enable real-time video playback check box is checked, frames are dropped to keep playback near real time, resulting in jittery playback. When the check box is not checked, playback will be smooth but not in sync with the real-time live stream.
The LiveStream Buffering > Replay Buffer Length (seconds) setting is built as the video is received and allows a portion of the video to be replayed when Review Live Stream on the video player is enabled. when a time for Stream Buffer Length (seconds) is specified, the buffer is built when the video is loaded and prevents intermittent network issues, such as latency or lag, from impacting playback. The default setting is 0 seconds and will not impact playback. Any value greater than 0 will delay playback after the video is loaded by the specified amount.
- Expand the MISB Metadata section to set the project's custom geodatabase or custom folder for exporting Motion Imagery Standards Board (MISB) metadata products.
- Expand the VMTI Data section to set the video object tracking options. VMTI (Video Moving Target Indicator) settings include the displayed target attribute and target confidence level, and they establish a custom geodatabase for exported VMTI data products. You can also override the default target display color in this section.
- Expand the Video Exports section to set a custom folder for exported video projects.
- Expand the Imagery Exports section to set export formats (NTF, JPG, or PNG) with options to add single-frame exports to the map, mosaic dataset, or multiple-frame exports to the mosaic dataset. You can also set custom folders for exported imagery products or the mosaic dataset.
- Expand the PowerPoint Exports section to set a custom folder for exported PowerPoint products.
- Expand the Video Search section to set a custom geodatabase to serve as the basis for video searches.
- Expand the Customize the QuickLaunch Toolbar section to establish the tools in the video player pane. Select an item in the left panel and click Add to move the item to the right panel, which displays and enables the item in the video player pane. A description of each video player tool can be found in the Full Motion Video player topic.