If you have your own data and need to search for features using a name or attribute value, you can do so in ArcGIS Pro with the Create Feature Locator tool. You can use this tool to build a locator to search names and unique attributes of your features, such as water meters; short place-names; cell towers; or alphanumeric strings used to identify locations, such as N1N115.
You must type the entire value from the original data to find a match against your features; partial matches are not supported. Locators have some flexibility to allow for spelling mistakes when searching, which cause a slight score reduction for the result. For exact matches, adjust the Minimum match score value to 100 on the Locator Properties dialog box and no results with a spelling mistake will be matched. The Minimum candidate score value can also be adjusted to 100 if you want the interactive search in the Locate pane to also return only exact matches.
Note:
- If the features in your reference data have categories assigned to them or addresses associated with them, use the Create Locator tool and POI role to create a locator that you can use to search by the name of a place, category, address of the feature, or a combination of the place and address.
- Adding a locator created with the Create Feature Locator tool to a composite locator should be treated with caution because field mapping of the Name feature locator role field may lead to unexpected behavior. A best practice is to use a locator created with the Create Locator tool based on the POI role instead.
- Locators created by this tool can be used in ArcGIS Pro 2.5 or later, Enterprise 10.8 or later, and as a locator service in ArcMap. Locators created by this tool cannot be used as a local locator in ArcMap. To use a locator locally in ArcMap, use the Create Address Locator tool with either the General - Gazetteer or General - Single Field address locator style.
Complete the following steps to create a locator using the Create Feature Locator geoprocessing tool:
- On the
Analysis tab, click the Tools button
 .
.The Geoprocessing pane appears.
- Select the Create Feature Locator tool.
- In the Geoprocessing pane, click the Toolboxes tab.
- Click Geocoding Tools from the list of geoprocessing toolboxes.
- Click the Create Feature Locator tool from the list of geocoding tools.
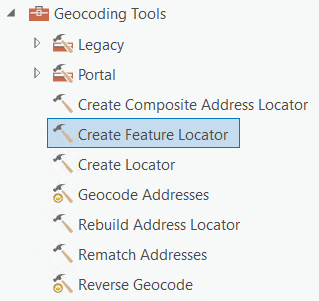
- In the Create Feature Locator tool pane, click the Browse button
 next to the Input Features text box. The Input Features dialog box appears.
next to the Input Features text box. The Input Features dialog box appears. - Browse to the reference data you want to use in the locator and click Open.
- Click the drop-down arrow in the Alias Name column and choose the proper field name to map the field in your data to the Name field under the Field Name column.
An output file name and destination are automatically selected.
- To change the name and destination values, click the Browse button
 next to the Output Locator text box.
next to the Output Locator text box. The Output Locator dialog box appears.
- Specify where to store the locator (the save location must be in a file folder), name it, and click Save.
Tip:
For additional information and reminders about any of the input parameters on this tool, click the Information buttons
 next to the input parameters.
next to the input parameters. - Click Run
 .
.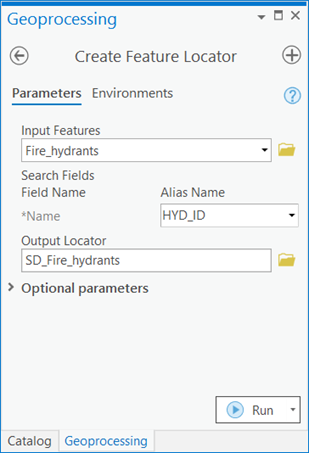
Note:
When creating an address locator with reference data that contains millions of features, you must have at least 3 to 4 times the size of the data in free disk space on the drive containing your temp directory because files used to build the locator are written to this location before the locator is copied to the output location. If you do not have enough disk space, the tool will fail during execution when it runs out of space. Also, keep in mind that when creating large locators, your machine must have enough RAM to handle large memory-intensive processes.
When the process finishes, the locator is added to the Locators folder in the Catalog pane. You can also find the locator in the save location you specified. You can add the new locator to a new or existing project.