In the Modify Features pane, Annotation  includes commands on the context menu for converting an existing annotation feature to a multiple-part or a single-part annotation feature.
includes commands on the context menu for converting an existing annotation feature to a multiple-part or a single-part annotation feature.
This workflow can be useful when you need to reshape an annotation feature around a boundary, or fit it among other features in a map. Conversely, converting text to a single-part annotating feature combines individual component text elements into a single in-line text string.
Convert to multiple parts
Converting text to multiple-part annotation separates the words in a text string into a series of single-word elements you can edit and reposition.
- On the Edit tab, in the Features group, click Modify
 .
.The Modify Features pane appears.
- Click Annotation
 .
.The tool opens in the pane.
- In the pane, click Select Annotation
 and select the annotation feature.
and select the annotation feature.The selected feature appears in a list and a selection boundary appears around the feature.
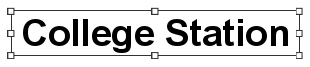
The formatting toolbar appears at the bottom of the map.
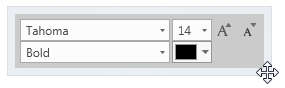
Tip:
To move the toolbar, hover over an edge until the pointer changes to the move pointer, and drag the toolbar to a new location.
- If you select more than one feature, click an item in the list to flash it on the map, right-click the feature you want to edit, and click Only Select This
 on the context menu.
on the context menu. - Right-click the text and click Convert to Multiple Parts
 .
.Each word in the string appears in a separate selection boundary contained in a larger selection.
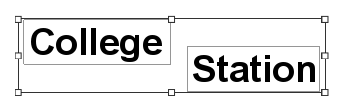
- Hover over a word until the pointer changes to the Move pointer, and drag the word to the new location.
- On the editing toolbar, click Finish
 or press the F2 key.
or press the F2 key.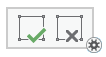
Convert to single part
To convert a multiple-part annotation feature to a single-part annotation feature, select the feature using Select Annotation  , right-click one of the words, and click Convert to Single Part
, right-click one of the words, and click Convert to Single Part  .
.