Available with Standard or Advanced license.
In the Modify Features pane, you can use tools that edit simple features to modify dimensions. You can edit and drag the vertices that comprise dimension geometry or edit them and individual styling attributes in the Attributes pane.
A dimension feature consists of geometry and property attributes. Symbology is defined by a style stored with the feature class. You can change the style of a dimension to any predefined style that exists in the dimension feature class.
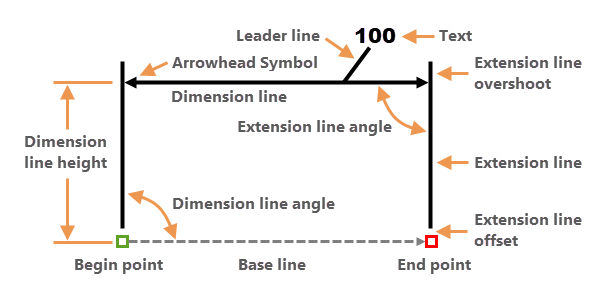
For steps to create dimensions, see Create dimension features.
Edit dimension geometry
You can edit dimension geometry by dragging the individual elements of a dimension using the Vertices tool. For example, you can drag the baseline points and snap them to features, move and rotate dimension text, or drag and reposition the dimension line.
Tip:
Open the Modify Features pane and the Attributes pane side by side and use the tools on the Dimension tab to fine-tune your edits.
- On the Edit tab, in the Features group, click Modify.
The Modify Features pane appears.
- Expand Reshape and click Vertices
 .
.The tool opens in the pane.
- In the pane, click Active Select
 , and select the feature you want to edit.
, and select the feature you want to edit. - If you select more than one feature, click an item in the list to flash it in the map, right-click the feature you want to edit, and click Only Select This
 on the context menu.
on the context menu. - On the Edit tab, in the Snapping group, enable your snapping preferences.
- Press and hold the Spacebar to temporarily turn snapping off.
- Do one or more of the following to modify the dimension:
- To edit the vertices of the baseline, dimension line, or extension lines, hover over a vertex until the pointer changes to the vertex pointer, and click and drag it to the new location.
- To move the dimension text, hover over the text until the pointer changes to the move pointer, and click and drag the text.
- To rotate the dimension text, hover over a corner of the bounding box until the pointer changes to the rotate pointer, and click and drag the text.
The dimension feature dynamically updates as you drag the pointer.
- To finish the feature, right-click and click Finish
 , or press the F2 key.
, or press the F2 key.
Geometry attributes
As an alternative to dragging vertices, you can edit the following property values in the Attributes pane:
| Field | Property |
|---|---|
BEGINX | X-coordinate of the start dimension point |
BEGINY | Y-coordinate of the start dimension point |
ENDX | X-coordinate of the end dimension point |
ENDY | Y-coordinate of the end dimension point |
DIMX | X-coordinate of the dimension line height |
DIMY | Y-coordinate of the dimension line height |
TEXTX | X-coordinate of the text point (null if the text has not been moved relative to the dimension feature) |
TEXTY | Y-coordinate of the text point (null if the text has not been moved relative to the dimension feature) |
EXTANGLE | Extension line angle |
Edit dimension styling
You can change a selected dimension to any predefined style that exists in the dimension feature class. To edit individual characteristics, you can use the controls on the Dimension tab or override symbol properties on the Attributes tab.
- On the Edit tab, in the Selection group, click Attributes
 .
.
The Attributes pane appears.
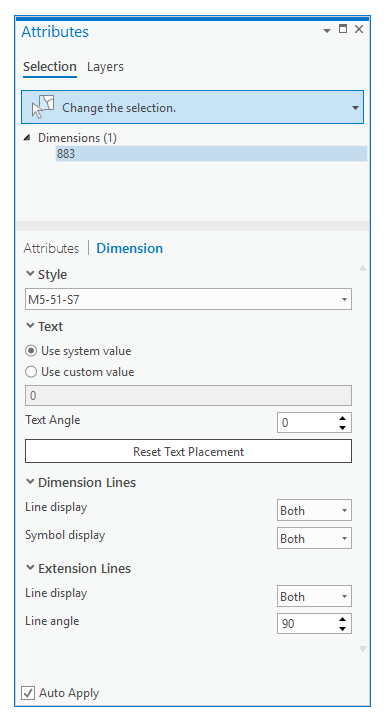
- Click Select
 and select the dimension feature.
and select the dimension feature.The selection list appears in the pane.
- To refine your selection, right-click a feature in the list and use the following commands on the context menu:
- Flash
 —Flashes the selected features in the map
—Flashes the selected features in the map - Zoom To
 —Zooms the view to the selected features
—Zooms the view to the selected features - Pan To
 —Pans the view to the selected features
—Pans the view to the selected features - Only Select This
 —Removes all other features from the selection
—Removes all other features from the selection - Unselect
 —Removes the feature from the selection
—Removes the feature from the selection
- Flash
- Click the Dimension tab.
- Do one or more of the following to modify the dimension:
- Expand Style to change the style. Click the drop-down menu and choose a style.
- Expand Text to modify or restore the text value, orientation angle, or placement.
- Expand Dimension Lines to draw or hide dimension lines, or change the arrowhead symbology.
- Expand Extension Lines to change the dimension line, and draw or hide extension lines.
- If Auto Apply is not checked, click the Apply button.
Style attributes
In addition to using the Dimension tab controls, you can edit the following symbol properties on the Attributes tab:
| Field | Property |
|---|---|
STYLEID | ID of the dimension style. |
USECUSTOMLENGTH | A value of 0 indicates that the feature's length is used for the dimension text; 1 indicates that a custom value is used for the dimension text. |
CUSTOMLENGTH | Value used for the dimension text if USECUSTOMLENGTH is 1. |
DIMDISPLAY | Null indicates that both dimension lines are displayed, 1 indicates that only the start dimension line is displayed, 2 indicates that only the end dimension line is displayed, and 3 indicates that none of the dimension lines are displayed. |
EXTDISPLAY | Null indicates that both extension lines are displayed, 1 indicates that only the start extension line is displayed, 2 indicates that only the end extension line is displayed, and 3 indicates that none of the extension lines are displayed. |
MARKERDISPLAY | Null indicates that both dimension line end arrow markers are displayed, 1 indicates that only the start dimension line end arrow marker is displayed, 2 indicates that only the end dimension line end arrow marker is displayed, and 3 indicates that none of the dimension line end arrow markers are displayed. |
TEXTANGLE | Rotation angle of the text specified in radians. You can rotate the text separately only if you've defined a dimension style that does not have the text set to be parallel with the dimension line. |