In the Modify Features pane, Reshape  can modify topology edges when you enable map topology on the Edit tab. The new linear shape you draw across an edge replaces existing edges where the first and last segment cross or touch one or more topologically connected features.
can modify topology edges when you enable map topology on the Edit tab. The new linear shape you draw across an edge replaces existing edges where the first and last segment cross or touch one or more topologically connected features.
For example, you can draw a polyline across a shared boundary between two parcel boundaries and make lot line adjustments, or draw a line across several lots and trim them uniformly for a street widening project.
Reshape edges
Reshaping an edge enables you to make complex changes to coincident boundaries that need to remain topologically connected when you finish your edits. When multiple features are selected, you can refine the selection in the pane and choose the features to be modified.
- On the Edit tab, in the Manage Edits group, click the Map Topology
 drop-down arrow and enable map topology.
drop-down arrow and enable map topology. - On the Edit tab in the Features group, click Modify
 .
.The Modify Features appears.
- In the pane, expand Reshape and click Reshape
 .
.The tool opens in the pane.
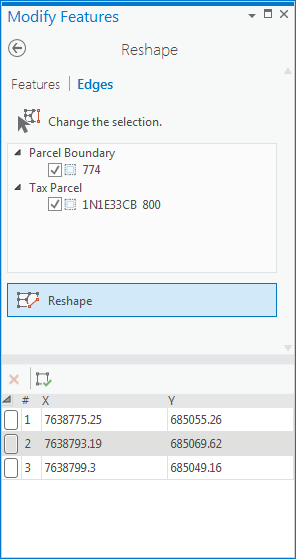
- Click the Edges tab.
The topology graph highlights in the map.
- Click Select
 and click the edge you want to reshape.
and click the edge you want to reshape.The selection appears in a list in the pane and highlight in the map. The editing toolbar appears with construction tools.

- To refine the selection, do the following:
- Click Toggle Selection
 to add or remove a feature from the selection.
to add or remove a feature from the selection. - Uncheck a feature to temporarily disable editing for an individual feature.
- Click Toggle Selection
- To manage the selection, right-click a feature and use the following commands:
- Flash
 —Flashes the selected features in the map.
—Flashes the selected features in the map. - Zoom To
 —Zooms the view to the selected features.
—Zooms the view to the selected features. - Pan To
 —Pans the view to the selected features.
—Pans the view to the selected features. - Only Select This
 —Removes all other features from the selection.
—Removes all other features from the selection. - Unselect
 —Removes the feature from the selection.
—Removes the feature from the selection.
- Flash
- Using construction tools on the editing toolbar, draw the new edge over the existing edge so that it crosses or touches the edge in at least two places.
Note:
The first and last segment must cross or touch one or more contiguous features.
- On the editing toolbar, click Finish
 or press the F2 key to apply your changes.
or press the F2 key to apply your changes.Note:
If your edits break the topology graph, the message Edit operation failed
 appears, and your changes are canceled.
appears, and your changes are canceled.