In the Modify Features pane, Annotation  includes commands on the context menu to stack and unstack a straight or horizontal annotation feature. These commands are not available when you select curved annotation.
includes commands on the context menu to stack and unstack a straight or horizontal annotation feature. These commands are not available when you select curved annotation.
This workflow can be useful when you need to reduce the width of an annotation feature and fit it inside a boundary feature or make room for other text on a map. Conversely, unstacking an annotation feature converts it to single line text.
Stack text
Stacking an annotation feature adds a line of text to the feature and moves one or more words to fill the new line. You can stack an annotation feature until every word occupies a single line.
- On the Edit tab in the Features group, click Modify
 .
.The Modify Features pane appears.
- Click Annotation
 .
.The tool opens in the pane.
- In the pane, click Select Annotation
 and select the annotation feature.
and select the annotation feature.The selected feature appears in a list and a selection boundary appears around the feature.
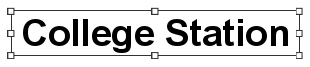
The formatting toolbar appears at the bottom of the map.
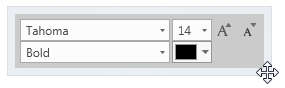
Tip:
To move the toolbar, hover over an edge until the pointer changes to the move pointer, and drag the toolbar to a new location.
- Right-click the feature, and click Stack
 .
.You can repeat this step until every word occupies a single line.
A line is added to the feature and one or more words are moved to fill the new line.
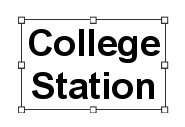
- On the editing toolbar, click Finish
 or press the F2 key.
or press the F2 key.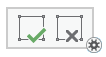
Unstack text
To unstack an existing annotation feature, select the feature using Select Annotation  , right-click, and click Unstack
, right-click, and click Unstack  .
.