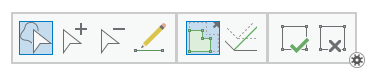Change Length  changes the length of a polyline feature to a specified distance. Positive values preserve the first vertex. A negative value greater than the current length preserves the last vertex. A negative value less than the current length trims the line by the specified value.
changes the length of a polyline feature to a specified distance. Positive values preserve the first vertex. A negative value greater than the current length preserves the last vertex. A negative value less than the current length trims the line by the specified value.
To access this command, edit a feature with Edit Vertices  or Continue Feature
or Continue Feature  and right-click the segment. This command is also available when you are actively sketching a feature with a feature template construction tool.
and right-click the segment. This command is also available when you are actively sketching a feature with a feature template construction tool.
Editing a z-aware polyline preserves the angular pitch of a segment and assigns an interpolated z-value.
- On the Edit tab, choose your snapping preferences, and show the Modify Features pane.
- In the Snapping group, click the Snapping drop-down menu
 and enable your snapping preferences.
and enable your snapping preferences.To temporarily turn snapping off while you edit a feature, press and hold the spacebar.
- In the Features group, click Modify
 .
.
- In the Snapping group, click the Snapping drop-down menu
- In the tool pane, expand Reshape and click Vertices
 .
. - In the pane, click Select
 , and select a polyline or polygon feature. If you select more than one feature, do one of the following:
, and select a polyline or polygon feature. If you select more than one feature, do one of the following:- Click the feature to be modified.
- Right-click a feature in the tree view, and click Only Select This
 , or click Unselect
, or click Unselect  to remove features from the selection.
to remove features from the selection. 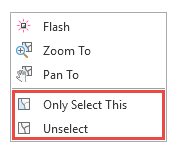
- Hover over the segment until the segment pointer appears, right-click the segment, and click Change Length
 .
.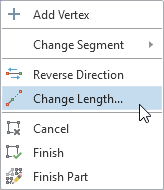
- Confirm or change the units, type the new length, and press Enter.
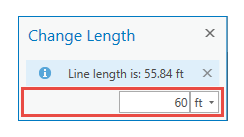
- Positive values preserve the first vertex.
- A negative value greater than the current length preserves the last vertex.
- A negative value less than the current length trims the line by the specified value.
- If the selected feature is COGO enabled and the Distance or ArcLength fields contain values, choose how COGO attributes are proportioned. The proportion factor is equal to the length of the geometry divided by the COGO Distance field value.
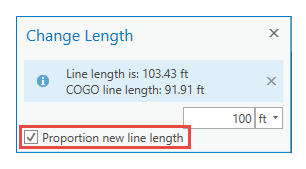
- To use the ground to grid factor instead of proportioning, uncheck Proportion new line length and turn on Ground to Grid. The specified length is scaled by the current Distance Factor value and applied to the feature geometry.
Type of edit Straight lines Circular arcs Positive values
- Direction is preserved.
- Distance is set to the specified value.
- Direction is recalculated.
- Radius is preserved.
- ArcLength is updated with specified value.
Negative values
- Direction is copied to the new line.
- Distance is recalculated. The specified length is subtracted from the current COGO value.
- Direction is set to null.
- Radius is copied to the new arc.
- ArcLength is set to null.
- Check Proportion new line length to scale the geometry proportionately and perform the following calculations to COGO field values:
Type of edit Straight lines Circular arcs Positive values
- Direction is preserved.
- Distance is set to the specified value.
- Direction is recalculated.
- Radius is preserved.
- ArcLength is scaled proportionately.
Negative values
- Direction is preserved.
- Distance is recalculated. The specified length is subtracted from the current COGO value and is scaled by the proportion factor.
- Direction is recalculated.
- Radius is preserved.
- ArcLength is set to the difference value.
Tip:
To switch the end to be trimmed, right-click and click Reverse Direction
 .
. - To use the ground to grid factor instead of proportioning, uncheck Proportion new line length and turn on Ground to Grid. The specified length is scaled by the current Distance Factor value and applied to the feature geometry.
- To finish your edits, click Finish
 or press the F2 key.
or press the F2 key.