Spread the words of a label
Spreading the words of a label through a polygon feature allows you to span the extent of the feature without overlapping other features. You can specify a Maximum distance allowed between words, expressed as a percentage of the font width. The Maplex Label Engine stretches the label until it either encounters the boundaries of the feature, conflicts with other labels, or reaches the maximum word spacing distance.
Note:
The word spacing options for polygon layers are only available for the Regular placement style and the River placement style.The following image shows the Great Lakes labeled with the river placement style and the word spacing parameter:
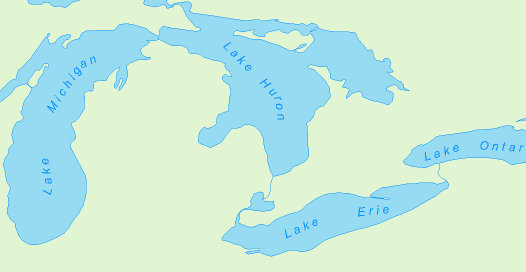
- Ensure that the Maplex Label Engine is enabled.
- Ensure that List By Labeling is the active method of displaying the Contents pane. Click List by Labeling
 .
. - Choose a label class in the Contents pane and click the Labeling tab.
- On the Labeling tab, in the Label Placement group, click Label Placement Properties
 .
. - In the Labeling pane, click Position and click the Position tab
 .
. - Expand Spread labels.
- Specify the type of word spacing to use: Use default word spacing, Spread words to fill feature, or Spread words up to a fixed limit. When using the Spread words up to a fixed limit option, set the Maximum value as a percentage of the font width. It must be greater than the default word spacing.
Spread the letters of a label
You can also choose to allow the letters of labels to be spread. You can specify a Maximum distance allowed between letters, expressed as a percentage of the font width. The Maplex Label Engine stretches the label until it either encounters the boundaries of the feature, conflicts with other labels, or reaches the maximum letter spacing distance. This option is not available with the Boundary placement style or the Offset horizontal position.
The following image shows the lake label with the Spread letters to fill feature option. You can see that Rice Lake is stretched along the trend line of the lake polygon.
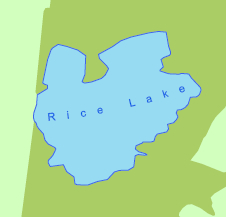
- Ensure that the Maplex Label Engine is enabled.
- Ensure that List By Labeling is the active method of displaying the Contents pane. Click List by Labeling
 .
. - Choose a label class in the Contents pane and click the Labeling tab.
- On the Labeling tab, in the Label Placement group, click Label Placement Properties
 .
. - In the Labeling pane, click Position and click the Position tab
 .
. - Expand Spread labels.
- Specify the type of letter spacing to use: Use default letter spacing, Spread letters to fill feature, or Spread letters up to a fixed limit. When using the Spread letters up to a fixed limit option, set the Maximum value as a percentage of the font width. It must be greater than the default letter spacing.
Change the default values
The label's text symbol properties control the default letter and word spacing. These values become the minimum values when you use the Spread labels labeling option.
- In the Labeling pane, click Symbol and click the Formatting tab
 .
. - Expand Formatting.
- Type a value for Letter spacing or Word spacing.
These are the minimum spacing values when you choose to spread your polygon labels.