Available with Location Referencing license.
Extending a route involves adding length to the beginning or end of the route. As with other route editing activities, centerlines provide the location and geometry to extend a route. The centerline features used to extend routes can be existing features in the centerline feature class, be digitized into the centerline feature class (using aerial photography, satellite imagery, or other basemaps for guidance), be copied and pasted from other feature classes, or be imported from CAD files or other ArcGIS-supported data sources. In addition to extending the route, the Extend Route tool can update the calibration points.
Note:
- Measures on the route are recalibrated downstream from the extended section of the route.
As shown in the case above, the route has measures that go from 0 feet to 10 feet. The geometric length of the centerline used for extension is 10 feet. When you extend the route from the beginning, the measures for the extended section start at 0 feet and end at 10 feet.
As you recalibrate the measures downstream, the original part of the route gets recalibrated and the extended route now has measures that go from 0 feet to 20 feet.
- Gap calibration rules are followed when editing routes.
- Add the
centerline and network feature class to a map.
You can also open a map in which the centerline and network feature class is already present.
Note:
The information model expects only one centerline at any given location. Ensure that the centerlines you're using for your edit do not overlap other centerlines in your LRS.
Note:
Traditionally versioned networks must be edited through a direct connection to the geodatabase. Branch versioned networks, including any network configured with a user-generated route ID, must be edited through a feature service.
- Zoom in to the location where you want to extend the route.
Note:
The centerline feature for extending the route must exist in the centerline feature class before extending the route.
- On the Location Referencing tab, in the Routes group, click Extend
 .
. 
The Extend Route pane appears with the Select By Rectangle
 option selected by default.
option selected by default.You can use multiple centerlines to extend a route.
- Use your mouse to select one or more centerlines by rectangle at the location of the route you want to extend.
You can also click the Select one or more centerlines drop-down arrow to choose one of the other selection tools: Select By Polygon
 , Select By Lasso
, Select By Lasso  , Select By Circle
, Select By Circle  , Select By Line
, Select By Line  , or Select By Trace
, or Select By Trace  .
.Alternatively, you can use the interactive selection tools on the Map tab on the ArcGIS Pro ribbon.
The selected centerlines are highlighted on the map and the Allow choosing of one or more centerlines button
 appears in the Extend Route pane. The Selected Centerlines count is shown above the table.
appears in the Extend Route pane. The Selected Centerlines count is shown above the table.Note:
- The direction of digitization determines the direction of
calibration, increasing in the direction of digitization. You can reverse direction for the chosen centerlines using the Flip the direction of the centerlines button
 .
. - If the centerlines do not touch the route at the extended location, click the Extension Location drop-down arrow and choose Begin or End.
- You can keep the centerlines chosen after realigning the route.
- The direction of digitization determines the direction of
calibration, increasing in the direction of digitization. You can reverse direction for the chosen centerlines using the Flip the direction of the centerlines button
- Click the Allow choosing of one or more centerlines button
 .
.A table appears in the Extend Route pane with each chosen centerline in a numbered row that corresponds to the selection order. Chosen centerlines are numbered on the map and highlighted. The Chosen Centerlines count is shown below the table.
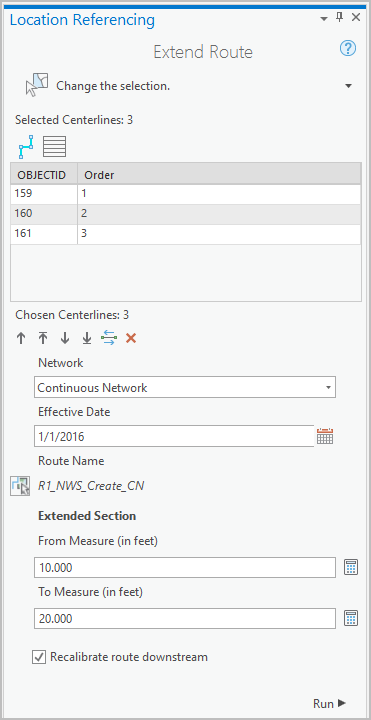
Note:
The Recalibrate route downstream check box appears only when the route is extended at the beginning. If this option is checked, then the measures downstream of the extension will be updated.
- Optionally, change the centerline selection order by choosing one or more rows from the Order column and using the buttons below the table. You can also drag rows into the desired order.
Changes in the table selection order are also shown on the map.
Tools available in the centerlines table
Tool Tool name Tool description 
Allow choosing one or more centerlines
Allows you to choose the centerlines on the map and displays them in a table by order of selection. Use the move buttons below the table or drag rows to reorder the chosen centerlines.

Clear the currently chosen centerlines
Clears the chosen centerlines and keeps the selected centerlines. You can reselect after clicking this button or click the Allow choosing one or more centerlines button a second time.

Move chosen centerlines up
Moves one or more selected centerlines up a row in the table order.

Move chosen centerlines to the top
Moves one or more centerlines to the top of the table order.

Move chosen centerlines down
Moves one or more centerlines down a row in the table order.

Move chosen centerlines to the bottom
Moves one or more centerlines to the bottom of the table order.

Flip the direction of the centerlines
Reverses the direction of the chosen centerlines.

Remove the chosen centerlines
Removes the chosen centerline from the table order but leaves it selected.
Tip:
To change the display field shown in the centerlines table, right-click the centerline feature class in the Contents pane and choose Properties from the context menu. On the Layer Properties dialog box, click the Display tab, and click the Display field drop-down arrow to change its value. In the previous image, the display field is OBJECTID.
- Choose the Network in which the route extension will take place.
Note:
To edit using feature services, the LRS Network must be published with the linear referencing and version management capabilities.
- Click the Choose route from map button
 to choose a route to extend.
to choose a route to extend.Tip:
You can't extend a route to fill a gap between routes.
- Click the Effective Date drop-down arrow to choose a date for the extension.
- Alternatively, type the date in the Effective Date text box.
- Double-click the empty Effective Date text box to populate today's date.
- The From Measure value is automatically populated in the Extended Section.
- If the route is being extended at the end, the suggested From Measure value is the same as the To Measure value of the original route.
- If the route is being extended from the beginning, the suggested From Measure value is 0.
- Alternatively, you can type a From Measure value.
- If you do not know the start measure, allow ArcGIS Roads and Highways to suggest it. Click the Recalculate From Measure button
 to do so. This value is calculated as the difference between the To Measure value and the geometric length of the centerline.
to do so. This value is calculated as the difference between the To Measure value and the geometric length of the centerline.
- The To Measure value is automatically populated in the Extended Section.
Note:
- Z-values are considered when calculating the geometric length of the centerlines.
- Centerlines and routes support z-values.
- If the route is being extended at the end, the suggested To Measure value is the suggested From Measure value plus the geometric length of the centerline.
- If the route is being extended from the beginning, the suggested To Measure value is the suggested From Measure value plus the geometric length of the centerline.
- Alternatively, you can type a To Measure value of your choice.
- If you do not know the end measure, allow Roads and Highways to suggest it. Click the Recalculate To Measure button
 to do so. This value is calculated as the sum of the From Measure value and the geometric length of the centerline.
to do so. This value is calculated as the sum of the From Measure value and the geometric length of the centerline.
- Click Run.
The route is extended. The original route is retired with its To Date populated with the Effective Date. A newly extended route is created with its From Date as the Effective Date, and the To Date set to <NULL>.
Note:
If a message about acquiring locks or reconciling appears, conflict prevention is enabled.
Extending a route in a line network with multifield route ID
In the first example, RouteX has a from measure of 15 and a to measure of 20. RouteX will be extended from the beginning. The proposed from measure of the extended section is 5 and the proposed to measure is 10.
If you choose not to recalibrate the route downstream, the RouteX measures after extension will be 5 and 10 for the first part, and will remain 15 and 20 for the second part.
The line orders after the extension will be recalculated. The line order for the extended part of RouteX will be 100 and RouteY will be 200.
In the second example, RouteX will be extended at the end. RouteX has existing measures from 5 to 10. The proposed from measure is 15 and the to measure is 20.
The RouteX measures after extension will be 5 and 10 for the first part, and will be 15 and 20 for the second part.
In this example, there will be no change in the line order because the route is extended at the end.