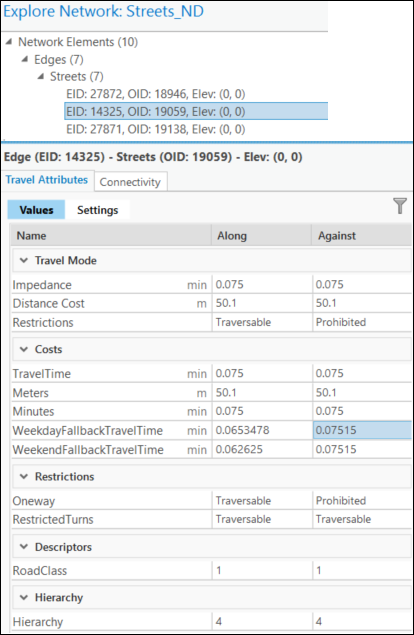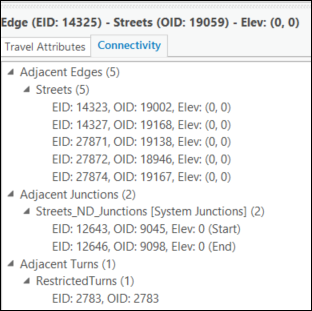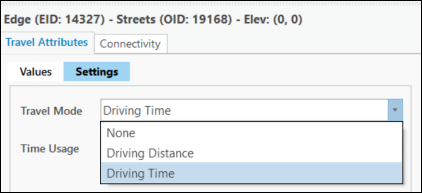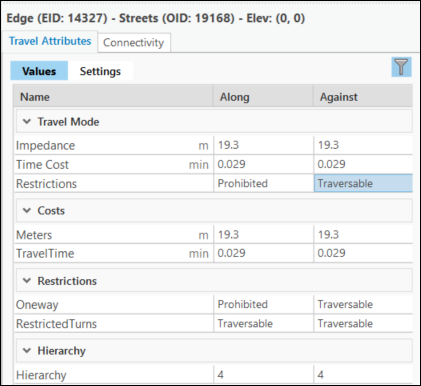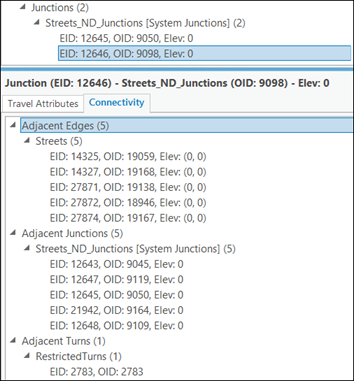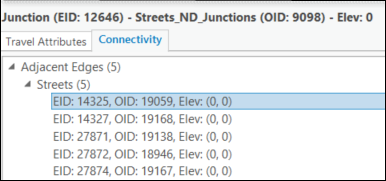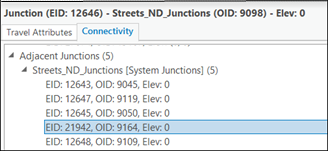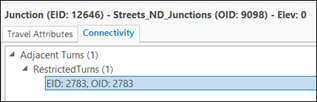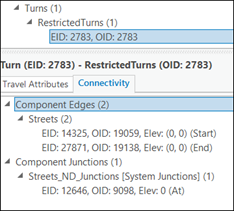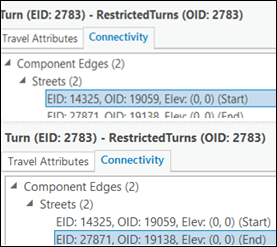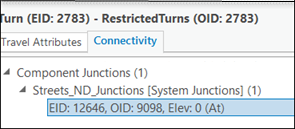The Explore Network tool can be used to inspect network elements and attributes of a network dataset layer in the map display. The tool can help identify the following:
- What network elements are associated with a source street feature
- What other network elements are adjacent to it
- The cost to traverse it
- Whether its attributes are configured properly to return the expected values
- Whether it is restricted by the active travel mode
The tool can be accessed when you have a network dataset added to the map display. It also is available when a network analysis layer is created and added to the Contents pane. When you select network dataset or a network analysis layer in the Contents pane, the Explore Network tool becomes available in the ribbon.
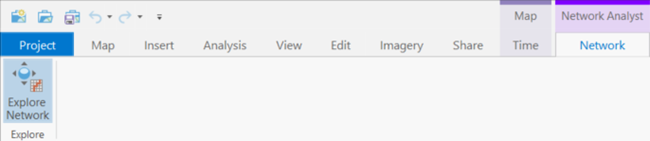

Note:
The Explore Network tool is only available when the network data source of the selected network dataset layer or analysis layer is a file geodatabase. The tool is not configured to be used with a service- or shapefile-based network data source.Explore Network window
When you activate the Explore Network tool and select an element or multiple elements in a network dataset, the Explore Network window appears. This is a dockable window and is divided into two parts:
- Network Elements—The upper part of the window displays the network elements identified in the map by the Explore Network tool. These are grouped by element type—Edges, Junctions, and Turns. Each element in the elements list is represented by the element ID (EID) and the object ID (OID) of its associated source feature. If the network dataset's vertical connectivity policy is elevation fields, the element item header also includes logical elevation values for its endpoints of the associated source feature of each network element.
For example, in the highlighted edge below, Elev (0,1) indicates the logical elevation at its from and to ends,
respectively.
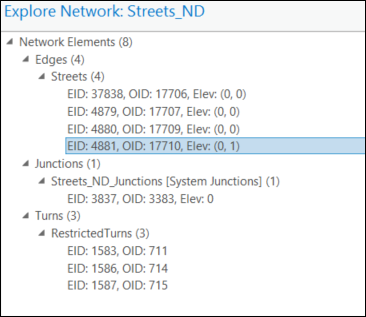
If an edge source uses any vertex group connectivity policy, some edge elements for that source will only cover part of the geometry of their associated source feature geometry. For example, EID:39703, OID: 19045 [0.13 - 0.85] indicates that this edge covers only a portion of its source feature geometry in the range from 13 percent to 85 percent along the edge. The other two edge elements, EID:39924, OID: 19045 [0 - 0.13] and EID:39699, OID: 19045 [0.85 - 1], cover the remaining portion of the source Streets feature with OID: 19045. The example below highlights the source feature that is made of these three edge elements.
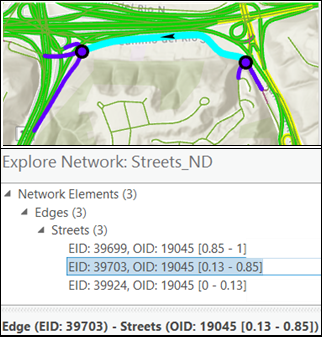
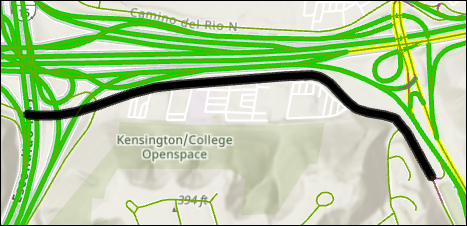
- Element details—The bottom part of the window is composed of the network element header summary, Travel Attributes subtab, and Connectivity subtab. Together these describe different aspects of the primary selected element.
- Network element header summary—Displays summary of the currently selected network element, for example, Edge (EID:4881) - Streets (OID: 17710) - Elev: (0,1).
- Travel Attributes—This tab is in the lower part of the window and displays the travel attributes associated with the network dataset. For edges, two sets of attributes (one for each direction) are displayed: the name of the attribute, the value along the digitized direction for an edge, and the value against the digitized direction for an edge. For junction and turn elements, the values are reported in a single column because junctions don't have direction and turns are defined in only one direction.
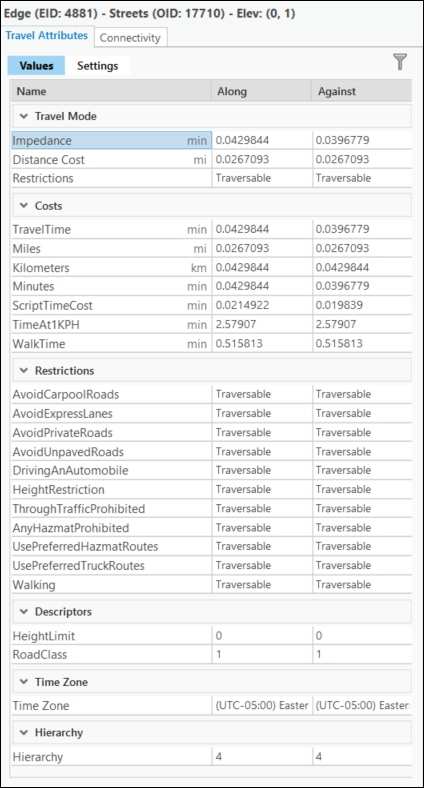
- Connectivity—This tab, also in the lower part of the window, displays the connected and adjacent elements.
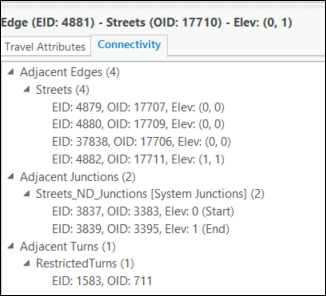
Identify network elements in the map display
In the image below, the left side shows the elements identified from a network dataset using the Explore Network tool. The Explore Network window, on the right, displays the attributes associated with the identified elements. The image shows that a total of 10 network elements are identified, which are displayed individually with the number of elements in each category: Streets (7), Junctions (2), and Turns (1), respectively. See the table below to learn more about the information that is updated in the Explore Network window based on the selection you make in your map display.
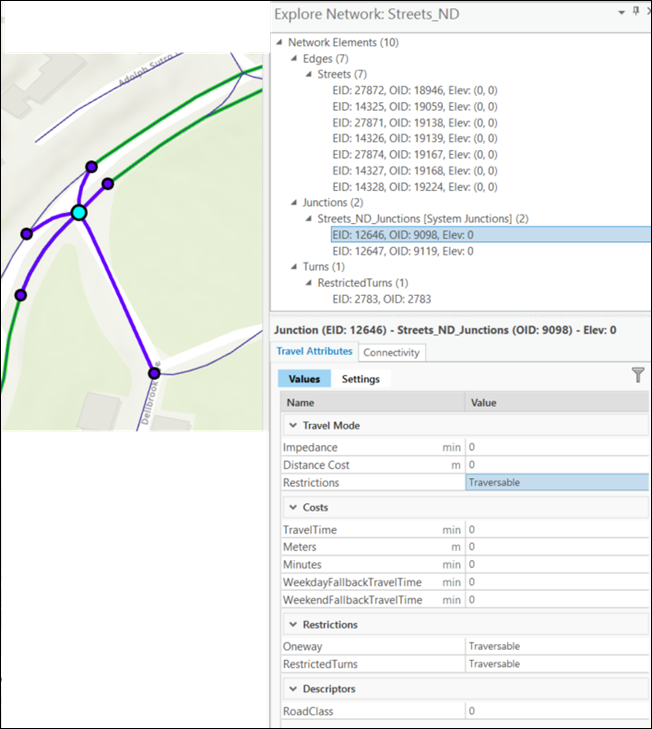
| Element | Explore Network |
|---|---|
Edges | |
The image shows one of the selected streets. 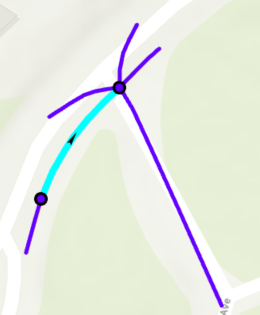 | The Travel Attributes tab displays the different travel attributes associated with this street in the Values subtab.
The Connectivity tab shows the adjacent features (Streets, Junctions, and Turns) connected to the selected street. If you double-click an element on the Connectivity tab, it becomes the new primary element.
|
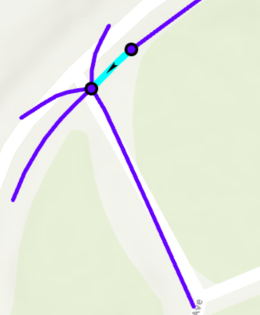 | Select another street. Go to the Travel Attributes tab and switch to the Settings subtab. From the Travel Mode drop-down menu, change the travel mode available for the network dataset and switch back to the Values subtab.
Clicking the filter button on the right side of the Values subtab updates the display to show only the attributes directly used by the active travel mode.
|
Junctions | |
The image shows the selected junction. 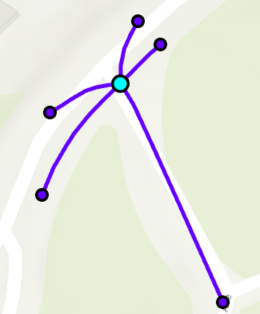 | Switch to the Connectivity tab. It displays the other network elements that are connected to the selected junction. In this example, there are five adjacent streets, five adjacent junctions, and an adjacent turn associated with this junction.
|
With the same junction still selected, the graphic shows the highlighted adjacent street. The arrow indicates the along direction of the highlighted adjacent edge. 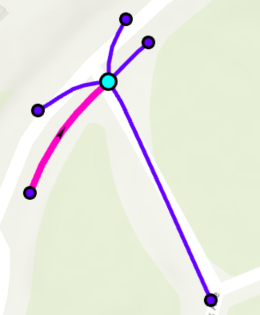 |
|
In this image, the highlighted adjacent junction is one of the five adjacent junctions. 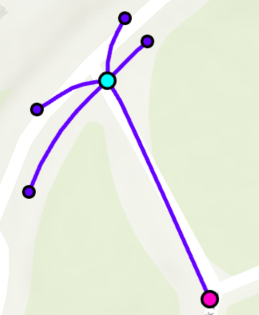 |
|
The image shows the only adjacent turn. 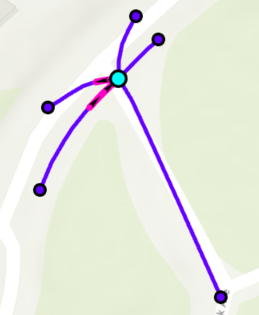 |
|
Turns | |
The image shows the selected turn. 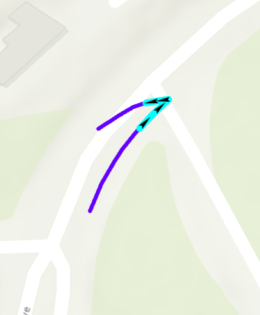 |
|
The image shows as highlighted one of the component streets of the turn. 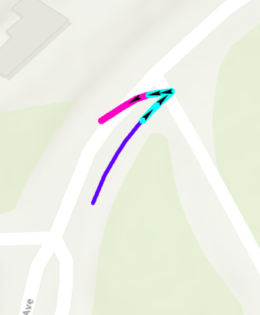 |
|
The graphic shows the at junction of the turn. 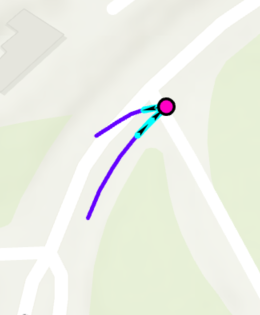 |
|