Get the data
The data for this tutorial is available for download on arcgis.com.
- Go to the item description web page of the geocoding tutorial data on arcgis.com.
- Click Download, and save the file locally.
- Unzip the downloaded file.
Rematch unmatched addresses
In this exercise, you will begin with the table of addresses that you geocoded in the Geocode a table of addresses tutorial, and you will rematch the unmatched addresses in the resulting feature class.
- Complete the steps in the Geocode a table of addresses tutorial so that you have the Atlanta geocoded feature class in your Contents pane. Use the feature class that resulted from using the Atlanta locator, not the ArcGIS World Geocoding Service. Alternatively, if you already completed that tutorial and have the geocoded feature class saved, you can add a connection to the data and add it to a new project.
Note:
If you rematch a geocoded feature class that was geocoded using the ArcGIS World Geocoding Service, credits will be consumed from your organizational account. Any time a match action is performed in the Rematch pane, that action consumes credits. If you geocoded your feature class with any other locator, credits will not be consumed.
Note:
If you selected Location only for the Output Fields parameter when geocoding your table (using Geocode Addresses, Geocode File, Geocode Locations from Table, or Geocode Table), you must select the locator you want to use for rematching your output feature class in the locator view of the Rematch Addresses pane and map the Input Address Fields again. - Right-click the geocoded results layer in the Contents pane and click Data > Rematch Addresses
 in the drop-down list.
in the drop-down list. The Rematch Addresses pane and the attribute table for your geocoded feature class appear.
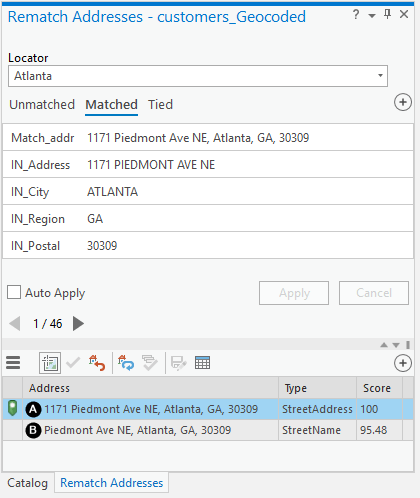
The Rematch Addresses pane lists all the records in the geocoded feature class singly in the pane in three categories: Matched, Unmatched, and Tied. You can browse through each record individually, and as you match or unmatch addresses, the records update and move to the appropriate category. The pane opens to Unmatched addresses by default, which for this tutorial, should contain three records. Sometimes an address is not matched because a perfect match cannot be found but there are close match candidates. The candidates display in list format on the lower portion of the Rematch Addresses pane for the active record being examined. The candidates also appear as points on the map.
Note:
The attribute table for your geocoded feature class opens automatically, and you can use the table to navigate your data and make selections. The Rematch pane is context sensitive to the attribute table. For instance, if you select multiple adjacent records in the table or if you run a query to select all records where a field contains a value, only those records will appear in the Rematch pane. You can use selection and query shortcuts in the table view and in the Rematch pane by accessing the Menu
 drop-down menu to more efficiently navigate your data.
drop-down menu to more efficiently navigate your data. - Edit fields to find a better match, and choose a match from the candidate list.
For the first unmatched address, notice that there are no candidates found. If you look at the input address fields in the upper portion of the Rematch Addresses pane, you will see that IN_City, IN_Region, and IN_Postal are blank, and only IN_Street contains data, in this case the address 101 BAKER ST NW. You can fill in the missing fields to discover if the locator you used for geocoding can find any candidates.
- Make sure that the Auto Apply check box is checked.
This will ensure that new candidates are searched for as soon as you update the fields and press Enter.
- Fill in the IN_City field with ATLANTA and the IN_State field with GA (since all of the addresses you are geocoding in this exercise are in Atlanta, this is accurate). As you change both fields, press Enter after each.
You now have four possible candidates from which to choose a match, two of which have been designated with a score of 100.
- Click the Menu button
 , and click Zoom To All
, and click Zoom To All  from the drop-down menu to see all candidates' locations on the map.
from the drop-down menu to see all candidates' locations on the map.All candidates appear within the extent of the map as colored icons with lettered representations corresponding to those in the list in the Rematch Addresses pane.
- Click through the candidates on the list.
As you click each one, the map zooms to the selected candidate, and the icon of the selected candidate on the map changes to an aqua color, designating that it is currently selected.
- Select the second candidate in the list, and click Match
 .
.The candidate automatically moves to the Matched category in the Rematch pane, and the current view updates to list the second unmatched address from your geocoded feature class, which is now one of only two unmatched addresses.
- Make sure that the Auto Apply check box is checked.
- Use Pick from Map
 to match an address to a location on the map.
to match an address to a location on the map.For the second unmatched candidate, notice that no candidates have been found even though the inputs contain an address, state, and ZIP Code. In this case, the locator may not be able to match this address, but by using Pick from Map
 , you can manually select a match.
, you can manually select a match.- Scan the map to find the appropriate street and an approximate match based on street number, and note a location that appears to be a good match.
Sometimes your knowledge of a local area may be necessary to match manually.
- Click Pick from Map
 , and click the map in the same location you noted from the previous step.
, and click the map in the same location you noted from the previous step. A new address candidate appears in the lower portion of the Rematch pane, containing latitude and longitude coordinates for the point you clicked and designated with a symbol marked PP, which stands for picked by point.
- Click Match
 .
. The candidate is automatically moved to the Matched category in the Rematch pane, and the current view is updated to list the last unmatched address from your geocoded feature class, which is now the only unmatched address.
- Repeat this workflow to pick a match from the map for the final unmatched address.
Once you click Match
 , the Unmatched category is removed from the Rematch pane, and your view changes to the addresses in your geocoded feature class that are matched.
, the Unmatched category is removed from the Rematch pane, and your view changes to the addresses in your geocoded feature class that are matched.
- Scan the map to find the appropriate street and an approximate match based on street number, and note a location that appears to be a good match.
- Review matched addresses.
- Click through the matched addresses to examine them.
Note that address 2 of 49 is the first address you matched manually in this tutorial and that addresses 38 and 44 are the addresses you matched by picking points on the map.
- Click through the matched addresses to examine them.
- Match a tied address.
- Click the Tied tab in the Rematch pane.
You should have one tied address.
- Select the second candidate in the list in the lower portion of the pane, and click Match
 .
.The Tied and Unmatched tabs should have disappeared, and you should see only matched addresses (a total of 50) in the Rematch pane.
- Click the Tied tab in the Rematch pane.
- Click the Save Edits button
 in the Rematch pane to save your edits.
in the Rematch pane to save your edits. - Close the Rematch pane, and exit ArcGIS Pro.