Editor tracking allows you to track who edits features and when edits are made to a feature class or table. Once you enable tracking, each time an edit is made, information about the editor is automatically recorded in the designated fields.
Learn more about how editor tracking works
In ArcGIS Pro, you can enable editor tracking on your data using the following options:
- Editor tracking option accessible from the Manage tab on the Properties dialog box.
- Enable Editor Tracking geoprocessing tool.
These methods are described in the sections below.
If the Editor tracking option is not available or not listed, this may be a result of privileges or the current state of the data:
- For enterprise geodatabases, ensure that you are connected to the database as the data owner.
- Ensure that the dataset supports editor tracking.
- Editor tracking may already be enabled on the dataset. To verify, open the properties page of the dataset and click the Manage tab to see if the Editor tracking option is already enabled.
Enable editor tracking using the Manage dialog box
The Editor tracking option, accessible from the Manage tab on the table or feature class Properties dialog box, allows you to use either predefined or custom settings.
To enable editor tracking using the predefined settings, complete the following steps:
- Start ArcGIS Pro.
- In the Catalog pane, right-click the dataset on which you want to track edits and click Manage.
The Properties dialog box appears with the Manage tab active.
- Click the Editor tracking check box to enable editor tracking.
The fields to record user name and date information are filled in with predefined settings. Learn more about how user names and values are recorded.
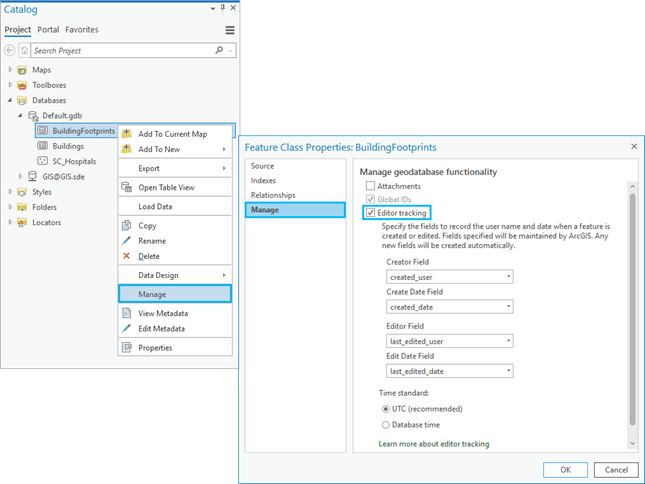
- Click OK to accept all the default or predefined settings.
Editor tracking—customized field settings
Optionally, you can customize which information you want to track as well as the fields used to store this information:
- Choose the information you want to track. For example, if you only want to track the name of the last user to edit the feature and when these edits were made, you only need to specify the Editor Field and Edit Date Field settings. You can set Creator Field and Create Date Field to <None> in the drop-down list or left blank.
- Choose which fields will be used to store editor tracking information. For example, if you do not want to use the default field names for editor tracking, you have two options:
- Create a field when enabling editor tracking using the Add new field option in the drop-down list and type a name for the new field. For example, the Who_Edited_Last and When_Last_Edits_Made field names are provided to create new fields using a specific naming convention. When editor tracking is enabled, fields specified that do not exist will be created automatically.
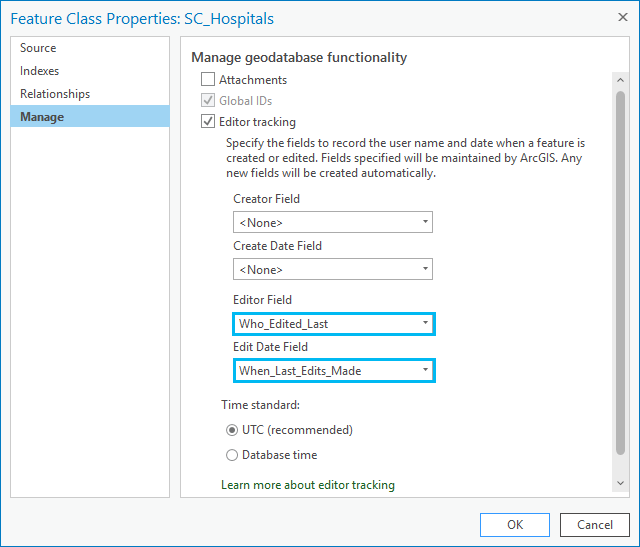
Reference an existing field in the dataset, such as Creator, from available fields in the drop-down list. Only fields matching the expected data types are displayed.
- To use an existing field to store the name of the user who either created or last edited the data, you must reference a field with a data type that is set as string (for example, Text).
- To use an existing field to store the date the feature was either created or last modified, you must reference a field with a data type that is set as Date.
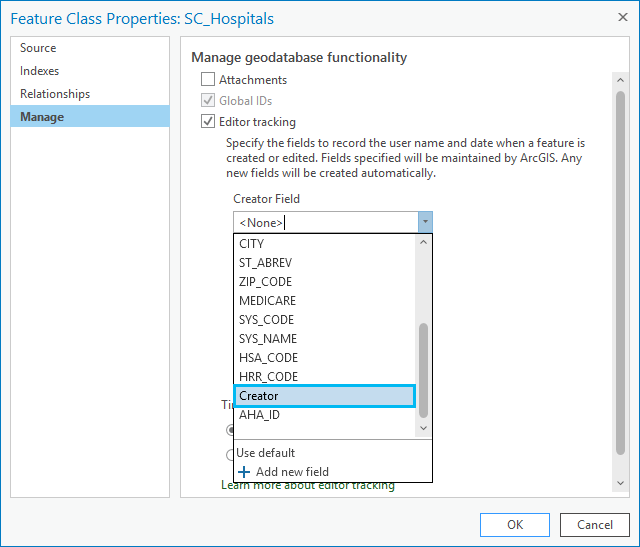
Note:
Fields specified are maintained by ArcGIS.
- Create a field when enabling editor tracking using the Add new field option in the drop-down list and type a name for the new field. For example, the Who_Edited_Last and When_Last_Edits_Made field names are provided to create new fields using a specific naming convention. When editor tracking is enabled, fields specified that do not exist will be created automatically.
See Enable editor tracking for multiple feature classes for more information about setting this up in a batch process. Learn more about how user names and values are recorded when using editor tracking.
Enable the Editor Tracking geoprocessing tool
To enable editor tracking on a table, feature class, feature dataset, or attributed relationship class, use the Enable Editor Tracking geoprocessing tool. You can use this tool to add new fields or run on a dataset with editor tracking enabled to track additional information.
For example, if editor tracking is configured to track the creator and creation date, you can use this tool to include the editor and last edited date.
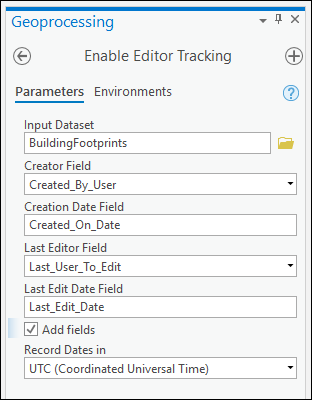
Note:
You cannot use this tool to disable tracking on a field, switch tracking from one field to another, or switch between UTC and database time. To perform any of these operations, disable editor tracking on the dataset before you run this tool.
Disable editor tracking
When editor tracking is disabled, the fields and editor tracking information are not removed; however, editor tracking information is no longer recorded when edits are made.
Use one of the following options to disable editor tracking:
- To disable editor tracking in the Catalog pane, right-click the dataset, click Manage, and uncheck the Editor tracking check box.
- To disable one or more editor tracking fields, run the Disable Editor Tracking tool and uncheck the fields.