As you load data into a knowledge graph, the table may have insufficient data to allow you to merge new entities and relationships with existing graph items. You can merge these entities and relationships later with the Modify Knowledge Graph pane.
Consider a knowledge graph that already contains information about some Person entities and the Vehicle entities they own, as represented by a HasVehicle relationship. Suppose you have a table with information about more vehicles owned by more people that you load into the knowledge graph. If the table has incomplete contact information for the vehicle owners, it may not be possible to merge all Person entities, even though you can successfully merge the Vehicle entities based on their license plate and vehicle identification number information. After loading the table, you can evaluate Person entities with matching first name and last name property values and determine which entities can be merged.
Similarly, if the table has conflicting data about when a vehicle was purchased, multiple HasVehicle relationships are created between the same Person and Vehicle entity with the different sets of supporting information. After evaluating the data, you may be able to determine that the error was one where a month and a date were transposed in the table and merge the two HasVehicle relationships.
Merge entities
The scenario above provides an example where you are merging two entities of the same type. However, you can also merge two entities of different types. If you are modifying a data model and combining multiple entity types into one entity type, merging different types is necessary.
When merging two entities, you must consider how to handle the properties of the original entities—deciding which values will be kept and which values will be discarded.
- In an investigation, in a knowledge layer on a map, or on a link chart, select two entities to merge.
- Open the Modify Knowledge Graph pane using one of the following methods:
- On the Investigation tab on the ribbon, in the Tools group, click the Merge button
 .
. - Click a knowledge graph layer in the map's Contents pane. Access the Data tab from the Knowledge Graph Layer tab on the ribbon. In the Tools group, click the Merge button
 .
. - On the Link Chart tab on the ribbon, in the Tools group, click the Merge button
 .
.
The Modify Knowledge Graph pane appears. All selected entities are listed under the Entities heading. All relationships in which the selected entities participate are listed under the Relationships heading. When you click an entity or relationship under these headings, the properties of the selected graph item are displayed under the Properties heading.
- On the Investigation tab on the ribbon, in the Tools group, click the Merge button
- Under the Entities heading,
click in the Preserve column to choose the entity you want to keep.
All other listed entities will be merged into the entity you chose to preserve.
To decide which entity to preserve, compare the relationships and properties associated with each selected entity using the tables under the Relationships and Properties headings below.
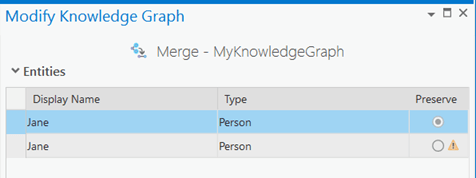
- Click the entity that will be preserved. Under the Properties heading, choose the property values that will be preserved with the entity.
Suppose two entities describe the same person. The entity to preserve has a birth date of 1982-04-11 and a height of 173 cm. A selected entity that will be deleted has a birth date of 1982-11-04 and a phone number of 909-793-2853. Values of the preserved entity are listed by default, but you can choose to keep a value from one of the other selected entities instead or type in the value you want.
- Click a property value. A drop-down arrow appears.
- Click the drop-down arrow to see a list of all values for the property from all selected entities.
- Click the value you want to use for the preserved entity.
- If you don't want to keep any of the existing values, type a value you want to use instead.
- Under the Relationships heading,
in the Preserve column, uncheck any relationships you want to delete from the
knowledge graph as part of the merge process.
By default, all relationships will be preserved. Preserved relationships will be updated by the merge process so the preserved entity is the origin entity or the destination entity of the relationship in place of entity that is deleted.
- Click a relationship that will be preserved. Under the Properties heading, choose the property values that will be preserved with the relationship.
When two relationships duplicate the same connection between two entities, you can choose which properties from those relationships you want to keep. Values of the preserved relationship are listed by default, but you can choose to keep a value from another duplicate relationship instead, or type in the value you want.
- Click a property value. A drop-down arrow appears.
- Click the drop-down arrow to see a list of all values for the property from all duplicate relationships.
- Click the value you want to use for the preserved entity.
- If you don't want to keep any of the existing values, type a value you want to use instead.
- Click Merge.
Merge relationships
Two relationships can be merged if the relationships connect the same entities. For example, you can merge many recursive relationships because they all reflect a relationship that an entity has with itself, but you would not be able to merge a recursive relationship and a relationship between the entity and another entity. If you are modifying a data model and combining multiple relationship types into one relationship type, merging different types and relationships with different directions is necessary.
You can choose how to handle the properties of the original relationships—deciding which values will be kept and which values will be discarded.
- In an investigation, in a knowledge layer on a map, or on a link chart, select two relationships to merge.
- Open the Modify Knowledge Graph pane using one of the following methods:
- On the Investigation tab on the ribbon, in the Tools group, click the Merge button
 .
. - Click a knowledge graph layer in the map's Contents pane. Access the Data tab from the Knowledge Graph Layer tab on the ribbon. In the Tools group, click the Merge button
 .
. - On the Link Chart tab on the ribbon, in the Tools group, click the Merge button
 .
.
The Modify Knowledge Graph pane appears. All selected relationships are listed under the Relationships heading. When you click a relationship, its properties are displayed under the Properties heading.
- On the Investigation tab on the ribbon, in the Tools group, click the Merge button
- Under the Relationships heading,
in the Preserve column, uncheck any relationships you want to delete from the
knowledge graph as part of the merge process.
By default, all relationships will be preserved. To decide which relationship to preserve, compare the relationship properties using the table under the Properties heading.
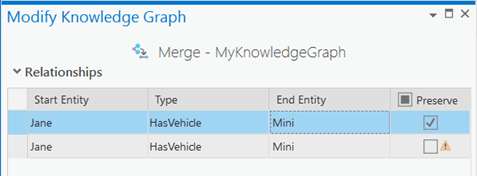
- Click a relationship that will be preserved. Under the Properties heading, choose the property values that will be preserved with the relationship.
When two relationships duplicate the same connection between two entities, you can choose which properties from those relationships you want to keep. Values of the preserved relationship are listed by default, but you can choose to keep a value from another duplicate relationship instead, or type in the value you want.
- Click a property value. A drop-down arrow appears.
- Click the drop-down arrow to see a list of all values for the property from all duplicate relationships.
- Click the value you want to use for the preserved entity.
- If you don't want to keep any of the existing values, type a value you want to use instead.
- Click Merge.