Most of the usual workflows when working with network diagrams are detailed in this section. It is aimed at users whose profile is authorized to edit network diagrams.
This topic introduces some other complementary concepts.
Privileges of the database and portal owners when working with a utility network or trace network in an enterprise geodatabase
When working with a utility network or trace network in an enterprise geodatabase, the database network owner—database utility network owner or database trace network owner, is the only user entitled to configure the network rules, define subnetworks, and so on. Moreover, the connected portal account must be the portal network owner—portal utility network owner or portal trace network owner, during any diagram template configuration task. With regard to network diagrams and diagram templates, the portal network owner and database network owner also have some exclusive privileges.
Network diagrams and the default version
When working with a utility network or trace network in an enterprise geodatabase, usual workflows consist of creating child versions based on the default version and working on this child version.
In all cases, when the default version is protected, standard connected portal profiles have no other choice; they must create a new version and change to this version before producing diagrams and editing them.
The portal network owner and users with administrative rights are the only connected portal profiles who can make edits in protected default versions.
Deleting diagrams
Regarding stored diagrams, standard connected portal profiles can delete diagrams they own and public diagrams created by others. The portal network owner can delete any diagram in the databases. Moreover, the portal utility network owner can delete subnetwork system diagrams related to utility networks, which only he is entitled to delete.
A temporary diagram is created each time a user generates a diagram. Whether this temporary diagram is stored or discarded, even if it will no longer be accessible for users, it is persisted in the temporary diagrams table. To clear the diagram dataset and reduce the size of the database, it is recommended that you regularly execute the Purge Temporary Diagrams tool. This operation can be performed by the portal network owner only. Moreover, it must be run through a database connection .sde file that connects to the default version using the database network owner credentials.
Diagram template configurations
When working with a utility network or trace network in an enterprise geodatabase, the portal network owner is the only user entitled to create and edit diagram templates. Moreover, they must work using a database connection .sde file that connects to the default version using the database network owner credentials.
Working with historical moments
When you are consuming a utility network or trace network service and connected to a given historical moment, you can do the following:
- Generate temporary diagrams—they open in a new diagram map like when you work at the current moment.
- Search for stored diagrams that existed at this moment and open them.
However, you cannot edit these diagrams—that is, apply a layout, overwrite their content, extend them—or store them.
How to generate network diagrams or open stored diagrams at historical moments
The following prerequisites must be met before generating or opening diagrams at historical moments:
- This operation must be executed from a utility network or trace network service only. You can't work from a database connection to the utility network in an enterprise geodatabase or from a utility network or trace network in a file or mobile geodatabase.
- Start ArcGIS Pro and open a utility network or trace network project.
- Open any map that already references the utility network or trace network service layer or create a map and add the utility network or trace network service layer to this map.
- Click the List By Data Source tab
 in the Contents pane.
in the Contents pane. - If the utility network or trace network layer references a specific version, switch to Default as described below:
- Right-click the data source entry and click Change Version.
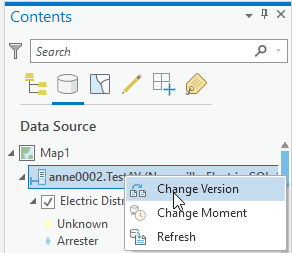
- On the Change Version dialog box, click sde.Default at the top of the versions list and click OK.
- Right-click the data source entry and click Change Version.
- Connect to the moment you want by doing the following:
- Right-click the data source and click Change Moment.
- In the History pane that appears, use the controls for either Specific Date and Time or Historical Moment to specify the moment you want.
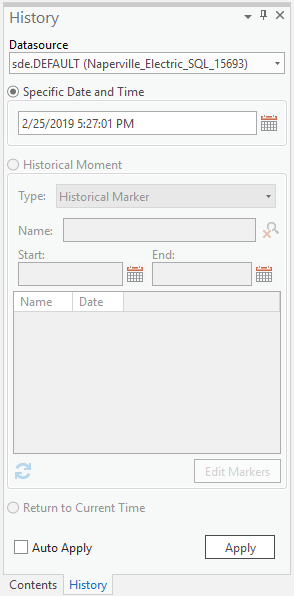
- Click Apply.
- Close the History pane.
- Run one of the following workflows:
- To generate a diagram at this specified moment, do the following:
- In the map, select any network features you are interested in.
- Ensure the utility network or trace network service layer in the Contents pane is selected. On the Data tab of the utility network or trace network tab set, click the New drop-down arrow in the Diagram group, then click the template item you want from the list of templates.
- To open a stored diagram at this specified moment, do the following:
- On the Data tab of the utility network or trace network tab set, click Find.
- In the Find Diagrams pane that appears, set up the options you need.
- Click Refresh
 at the bottom to refresh the diagram list.
at the bottom to refresh the diagram list. - Then do one of the following:
- Double-click the diagram item you are interested in.
- Click the diagram item you are interested in so it appears checked in the list, then right-click it and click Add To A New Diagram Map
 in the context menu that appears.
in the context menu that appears.
A new diagram map view opens. It references one of the following:
- A temporary diagram based on the selected network features as they were at the specified past moment
- A stored diagram as it was at the specified past moment
- To generate a diagram at this specified moment, do the following: