In the Create Features pane, feature templates for multipatch layers include a library of construction tools that create predefined multipatch shapes. They are available on the feature template toolbar.
You can set the size, orientation, and the insertion point of a feature before adding it to your scene. Prebuilt features can be used in their existing form or you can modify them using Edit Vertices  .
.
To add imported 3D models, see Add a 3D model as a multipatch feature.
- If the current map does not contain a multipatch feature layer, add it.
- On the View tab, click Catalog Pane
 , and expand Databases
, and expand Databases  .
. - Expand the default database or the database containing your data.
To create a multipatch feature class, right-click the database, click New and click Feature Class.
- Drag the feature class onto the map.
A feature template with default settings is autogenerated for the new layer.
- On the View tab, click Catalog Pane
- On the Edit tab, set your snapping preferences and open the Create Features pane.
- In the Snapping group, enable your snapping preferences.
Tip:
You can press and hold Spacebar to temporarily turn snapping off as you sketch a feature.
- In the Features group, click Create
 .
.
- In the Snapping group, enable your snapping preferences.
- In the Create Features pane, choose a feature template and set your attributes values.
- Click a multipatch feature template.
- Click the active template button
 and type the attributes values you want to apply to the feature.
and type the attributes values you want to apply to the feature.
- Click a construction tool.
- Cone
 —Creates a tapered multipatch cone
—Creates a tapered multipatch cone - Cube
 —Creates a multipatch box
—Creates a multipatch box - Cylinder
 —Creates a straight multipatch cylinder
—Creates a straight multipatch cylinder - Diamond
 —Creates a multipatch octahedron with eight triangular faces
—Creates a multipatch octahedron with eight triangular faces - Hexagon
 —Creates a multipatch hexagonal prism
—Creates a multipatch hexagonal prism - Sphere
 —Creates a multipatch sphere
—Creates a multipatch sphere - Sphere Frame
 —Creates a multipatch sphere consisting of 10 equally spaced spherical wedge surfaces and 10 spherical wedge surface gaps
—Creates a multipatch sphere consisting of 10 equally spaced spherical wedge surfaces and 10 spherical wedge surface gaps - Tetrahedron
 —Creates a multipatch tetrahedron with four triangular faces
—Creates a multipatch tetrahedron with four triangular faces
Note:
To change the attribute values, click Attributes

- Cone
- Expand the parameter settings and specify the size, rotation, and position of the feature.
- Size—The feature height (Z), width (X), and depth (Y).
To scale the feature proportionately, click the control bracket next to the parameters until a vertical line appears to connect the height, width and depth settings.
- Rotation—The feature angle, tilt, and roll in 3D space.
- Position—The insertion point of the feature along its x-, y-, and z-axis.
Note:
To restore settings to the values saved with the feature template, click Reset.
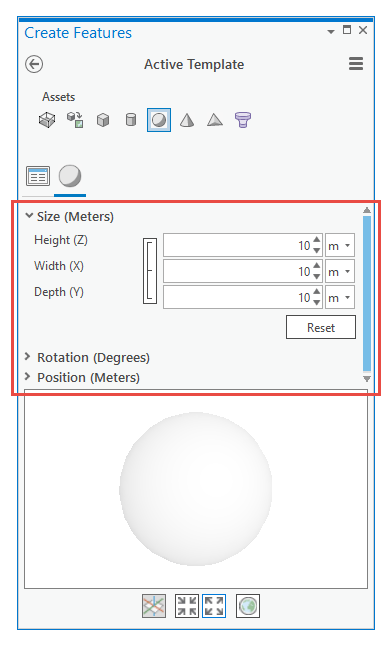
- Size—The feature height (Z), width (X), and depth (Y).
- Add the feature to the active scene.
- Click the scene to create the feature.
- Click the scene again to add another instance of the feature, or press Esc to exit insert mode.