The Array tool  creates multiple copies of selected 2D and 3D features and distributes them in a rectangular array specified as rows, columns, and levels. You can copy point, line, polygon, and multipatch features. This tool is available in the Modify Features pane.
creates multiple copies of selected 2D and 3D features and distributes them in a rectangular array specified as rows, columns, and levels. You can copy point, line, polygon, and multipatch features. This tool is available in the Modify Features pane.
To copy an array of features, complete the following steps:
- On the Edit tab, choose your snapping preferences, and show the Modify Features pane.
- In the Snapping group, click the Snapping drop-down menu
 and enable your snapping preferences.
and enable your snapping preferences. - In the Features group, click Modify
 .
.
- In the Snapping group, click the Snapping drop-down menu
- In the tool pane, expand Construct, and click Array
 .
.- To close the tool, press Esc.
- To preview the new features before creating them, check Show Preview.
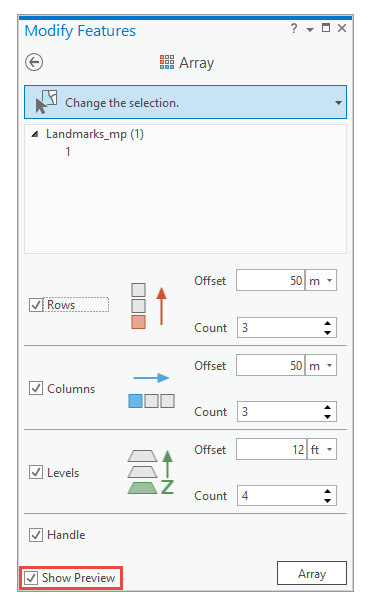
- Click the Select tool
 and select the features. You can select and copy one or more point, line, polygon, and multipatch features.
and select the features. You can select and copy one or more point, line, polygon, and multipatch features.- To refine the selection, right-click a feature in the tree view, and click Unselect
 or Only Select This
or Only Select This  .
.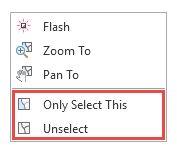
- To refine the selection, right-click a feature in the tree view, and click Unselect
- Check Rows
 to create rows.
to create rows.Offset Specify the distance between each row measured from the bottom leading edge of the selected feature. A negative value adds rows in the opposite direction.
To specify the offset distance by dragging a 3D handle, select a z-aware feature and check Handle. To show the handle, set the count parameter to a value greater than one (1). This setting is only available with z-aware features in 3D scenes.
Count Specify the number of rows.
- Check Columns
 to create columns.
to create columns.Offset Specify the distance between each column measured from the left leading edge of the selected feature. A negative value adds columns in the opposite direction.
To specify the offset distance by dragging a 3D handle, select a z-aware feature and check Handle. To show the handle, set the count parameter to a value greater than one (1). This setting is only available with z-aware features in 3D scenes.
Count Specify the number of columns.
- Check Levels
 to create vertical levels.
to create vertical levels. This option is available only when you select a z-aware feature.
Offset Specify the distance between each level measured from the upper left leading edge of the selected feature. A negative value adds levels in the opposite direction.
To specify the offset distance by dragging a 3D handle vertically, select a z-aware feature and check Handle. To show the handle, set the count parameter to a value greater than one (1). This setting is only available with z-aware features in 3D scenes.
Count Specify the number of levels.
- Click Array.