In the Create Features pane, line and polygon feature construction tools include construction methods for creating circular arcs. They are available on the construction toolbar and context menu when you create a feature.
Circular arcs are portions of the circumference of a circle. The geometry is defined with a radius, and an arc length, a chord length, or a delta angle. You can create them as part of a continuous line or polygon boundary or as a two-point arc feature.
For steps to change a segment to a line or an arc, see Modify feature segments.
Create an arc segment
An arc segment is created with a start point, a point through which the arc passes, and the endpoint. You can sketch all three points, drag or specify a radius, or use the circular arc dialog box to specify constraint values for the geometry.
- In the Catalog pane, do one of the following to add a polyline or polygon layer to your map:
- Expand Databases
 , expand the database containing your data, and drag the feature class onto the map.
, expand the database containing your data, and drag the feature class onto the map. - Right-click the default database and create a polyline or polygon feature class.
Creating a feature class or dragging one onto a map adds the layer to the current map and creates a feature template with default settings.
- Expand Databases
- On the Edit tab, in the Snapping group, enable your snapping preferences.
Tip:
You can press and hold the spacebar to temporarily turn snapping off as you sketch a feature.
- If you are working with z-enabled features, on the Edit tab, in the Elevation group, choose how z-values are added to your features.
Note:
For steps to add z-values when creating z-enabled features, see Specify an elevation for 3D features.
- On the Edit tab, in the Features group, click Create
 .
.The Create Features pane appears.
- In the pane, click a line or polygon feature template.
- To create a line vertex, click Line
 .
. - To create a polygon vertex, click Polygon
 .
.
The construction toolbar appears at the bottom of the map.
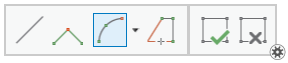
- To create a line vertex, click Line
- On the construction toolbar, click Arc Segment
 .
. - Create the start point by using one of the following methods:
- Click the map.
- Right-click and use the context menu to specify x,y,z coordinates or distance and direction.
- Use the last vertex of the previous segment as the start point.
- Create a second point that defines the path of the arc using one of the following methods:
- Click the map.
- Right-click and use the context menu to specify x,y,z coordinates or distance and direction.
The path of the arc locks to the new point.
- Create the endpoint and specify the radius by using one of the following methods:
- Sketch the radius by moving the pointer and click the map to create the endpoint.
- Press R, type the radius, press Enter, and click the map to create the endpoint.
- Right-click, click Circular Arc
 specify the radius and other geometry values, and press
Enter
to close the dialog box and create the arc.
specify the radius and other geometry values, and press
Enter
to close the dialog box and create the arc.
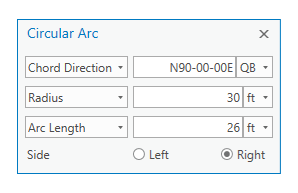
Note:
The default geometry values for the new arc are based on the location of the points you sketched in the map.
- To continue creating other segments, use the tools on the construction toolbar.
- On the construction toolbar, click Finish
 , or press the F2 key.
, or press the F2 key.
Create an endpoint arc
An endpoint arc segment is created with a start point, an endpoint, and a radius. You can sketch both points, drag or specify a radius, or use the circular arc dialog box to specify constraint values for the geometry.
- In the Catalog pane, do one of the following to add a polyline or polygon layer to your map:
- Expand Databases
 , expand the database containing your data, and drag the feature class onto the map.
, expand the database containing your data, and drag the feature class onto the map. - Right-click the default database and create a polyline or polygon feature class.
Creating a feature class or dragging one onto a map adds the layer to the current map and creates a feature template with default settings.
- Expand Databases
- On the Edit tab, in the Snapping group, enable your snapping preferences.
Tip:
You can press and hold the spacebar to temporarily turn snapping off as you sketch a feature.
- On the Edit tab, in the Features group, click Create
 .
.The Create Features pane appears.
- In the pane, click a line or polygon feature template.
- To create a line vertex, click Line
 .
. - To create a polygon vertex, click Polygon
 .
.
The construction toolbar appears at the bottom of the map.
- To create a line vertex, click Line
- If you are working with z-enabled features, on the Edit tab, in the Elevation group, choose how z-values are added to your features.
Note:
For steps to add z-values when creating z-enabled features, see Specify an elevation for 3D features.
- On the construction toolbar, click End Point Arc Segment
 .
.You can choose between straight and arc segments at any time while you sketch a feature.
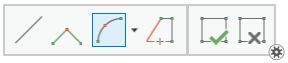
- Create the start point and the endpoint of the arc by using one of the following methods:
- Click the map.
- Right-click and use the context menu to specify x,y,z coordinates or distance and direction.
- Use the last vertex of the previous segment as the start point.
The path of the arc locks between the start and endpoints.
- Create the endpoint and specify the radius by using one of the following methods:
- Move the pointer to sketch the radius and click the map.
- Press R, type the radius, press Enter.
- Right-click, click Circular Arc
 specify the radius and other geometry values, and press
Enter
to close the dialog box and create the arc.
specify the radius and other geometry values, and press
Enter
to close the dialog box and create the arc.
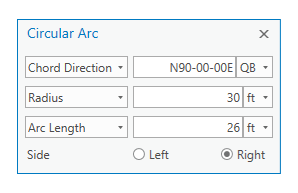
Note:
The default geometry values for the new arc are based on the location of the points you sketched in the map.
- To continue creating other segments, use the tools on the construction toolbar.
- On the construction toolbar, click Finish
 , or press the F2 key.
, or press the F2 key.