Available with Standard or Advanced license.
The linear dimension tools create dimensions that measure the distance along a dimension line perpendicular to the extension lines; not the constructed baseline. The tools are available in the Create Features pane with feature templates that create features on dimensions layers.
Before finishing a dimension, you can edit a construction point by hovering over it until the pointer changes to a vertex symbol. To move it, click and drag the pointer. To delete it, right-click and click Delete Vertex 
Note:
Dimension features are symbolized with properties stored with the feature class as dimensions styles. You can modify an existing dimension using standard editing tools to customize the styling and geometry.
Linear
The linear dimension tool creates a vertical or a horizontal dimension using three points. The first two points define the baseline start and end point. The third point locates the dimension line and determines its horizontal or vertical orientation.
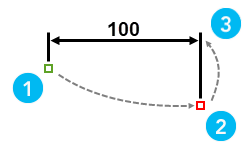
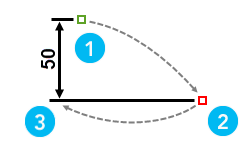
- If the current map does not contain a dimension feature layer, add it.
- On the View tab, click Catalog Pane
 , and expand Databases
, and expand Databases  .
. - Expand the default database or the database containing your data.
To create a dimension feature class, right-click the database, click New and click Feature Class.
- Drag the feature class onto the map.
A feature template with default settings is autogenerated for the new layer.
- On the View tab, click Catalog Pane
- On the Edit tab, choose your snapping preferences, and show the Create Features pane.
- In the Snapping group, click the Snapping drop-down menu
 and enable your snapping preferences.
and enable your snapping preferences. - In the Features group, click Create
 .
.
- In the Snapping group, click the Snapping drop-down menu
- In the pane, click a dimension feature template, and click Linear Dimension
 .
. - To customize the dimension style, click the Active template button
 .
.
- To customize the dimension style, click the Active template button
- Create the dimension.
- Click the map to create the baseline start point.
- Move the pointer and click the map to create the baseline end point.
- Move the pointer to specify a vertical or horizontal dimension.
- Moving the pointer above or below the baseline creates a horizontal dimension.
- Moving the pointer to the left or right of the baseline creates a vertical dimension.
- To set the dimension line height and finish the feature, click the map.
Rotated linear
The rotated linear dimension tool creates a rotated vertical or horizontal dimension using four points. The first two points define the baseline start and end point. The third point locates the dimension line height, and the fourth point defines the extension line rotation angle.
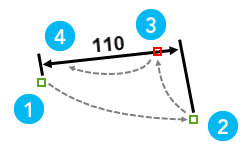
- If the current map does not contain a dimension feature layer, add it.
- On the View tab, click Catalog Pane
 , and expand Databases
, and expand Databases  .
. - Expand the default database or the database containing your data.
To create a dimension feature class, right-click the database, click New and click Feature Class.
- Drag the feature class onto the map.
A feature template with default settings is autogenerated for the new layer.
- On the View tab, click Catalog Pane
- On the Edit tab, choose your snapping preferences, and show the Create Features pane.
- In the Snapping group, click the Snapping drop-down menu
 and enable your snapping preferences.
and enable your snapping preferences. - In the Features group, click Create
 .
.
- In the Snapping group, click the Snapping drop-down menu
- In the pane, click a dimension feature template, and click Rotated Linear Dimension
 .
. - To customize the dimension style, click the Active template button
 .
.
- To customize the dimension style, click the Active template button
- Create the dimension.
- Click the map to create the baseline start point.
- Move the pointer and click the map to create the baseline end point.
- Move the pointer to specify a vertical or horizontal dimension.
- Moving the pointer above or below the baseline creates a horizontal dimension.
- Moving the pointer to the left or right of the baseline creates a vertical dimension.
- Click the map to create the radial control point along which the dimension line will rotate.
- Click the map to set the rotation angle and finish the dimension.
Free linear
The free linear tool creates a horizontal or a vertical linear dimension when you specify three points. Specifying a fourth point creates a rotated linear dimension. If you specify too few or too many points, the tool does not create a dimension.
- If the current map does not contain a dimension feature layer, add it.
- On the View tab, click Catalog Pane
 , and expand Databases
, and expand Databases  .
. - Expand the default database or the database containing your data.
To create a dimension feature class, right-click the database, click New and click Feature Class.
- Drag the feature class onto the map.
A feature template with default settings is autogenerated for the new layer.
- On the View tab, click Catalog Pane
- On the Edit tab, choose your snapping preferences, and show the Create Features pane.
- In the Snapping group, click the Snapping drop-down menu
 and enable your snapping preferences.
and enable your snapping preferences. - In the Features group, click Create
 .
.
- In the Snapping group, click the Snapping drop-down menu
- In the pane, click a dimension feature template, and click Free Linear Dimension
 .
. - To customize the dimension style, click the Active template button
 .
.
- To customize the dimension style, click the Active template button
- Create the dimension.
- Click the map to create the baseline start point.
- Move the pointer and click the map to create the baseline end point.
- Move the pointer to specify a vertical or horizontal dimension.
- Moving the pointer above or below the baseline creates a horizontal dimension.
- Moving the pointer to the left or right of the baseline creates a vertical dimension.
- Click the map to set the dimension line height.
- To create a vertical or horizontal dimension, click Finish
 or press F2.
or press F2. - To rotate the dimension, move the pointer, click the map, and click Finish
 or press F2.
or press F2.
Edge linear
The edge linear tool creates a horizontal or a vertical linear dimension by clicking the edge of an existing line or polygon features and clicking again to set the dimension height.
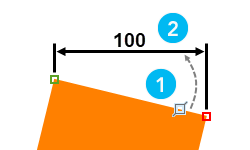
- If the current map does not contain a dimension feature layer, add it.
- On the View tab, click Catalog Pane
 , and expand Databases
, and expand Databases  .
. - Expand the default database or the database containing your data.
To create a dimension feature class, right-click the database, click New and click Feature Class.
- Drag the feature class onto the map.
A feature template with default settings is autogenerated for the new layer.
- On the View tab, click Catalog Pane
- On the Edit tab, choose your snapping preferences, and show the Create Features pane.
- In the Snapping group, click the Snapping drop-down menu
 and enable your snapping preferences.
and enable your snapping preferences. - In the Features group, click Create
 .
.
- In the Snapping group, click the Snapping drop-down menu
- In the pane, click a dimension feature template, and click Edge Linear Dimension
 .
. - To customize the dimension style, click the Active template button
 .
.
- To customize the dimension style, click the Active template button
- Create the dimension.
- Click the edge of the feature you want to dimension.
- Move the pointer to specify a vertical or horizontal dimension.
- Moving the pointer above or below the baseline creates a horizontal dimension.
- Moving the pointer to the left or right of the baseline creates a vertical dimension.
- To set the dimension line height and finish the feature, click the map.