The Edit Annotation tool  includes commands to constrain a selected annotation feature to follow the edge of a line or polygon feature. You can constrain standard annotation and feature-linked annotation. This tool is available on the Modify Features pane.
includes commands to constrain a selected annotation feature to follow the edge of a line or polygon feature. You can constrain standard annotation and feature-linked annotation. This tool is available on the Modify Features pane.
Note:
Editing feature-linked annotation to follow a different feature doesn't change its existing relationship with the feature to which it is linked.
To constrain an annotation feature to follow the edge of a line or polygon feature, complete the following steps:
- On the Edit tab, choose your snapping preferences, and show the Modify Features pane.
- In the Snapping group, click the Snapping drop-down menu
 and enable your snapping preferences.
and enable your snapping preferences.To temporarily turn snapping off while you edit a feature, press and hold the Spacebar.
- In the Features group, click Modify
 .
.
- In the Snapping group, click the Snapping drop-down menu
- Expand Alignment and click Annotation
 .
.The tool opens in the pane.
- In the pane, click Select Annotation
 and select the annotation feature.
and select the annotation feature.- To refine the selection, right-click a feature in the tree view, and click Unselect
 or Only Select This
or Only Select This  .
.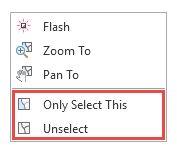
A selection graphic appears around the selected annotation feature.
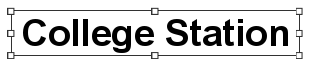
- To refine the selection, right-click a feature in the tree view, and click Unselect
- To specify or change the orientation of the text relative to the feature to which it is constrained, right-click and click Follow Feature Options
 , or press O.
, or press O.These settings are also available in the annotation project options for editing.
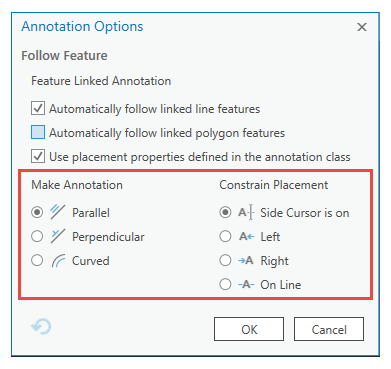
- Constrain the text to follow a feature:
Note:
Selecting an annotation feature that is currently following a feature automatically sets the tool to Follow Feature Mode. In this case, you can immediately drag and reposition the text.
- Right-click an edge or segment of the feature to follow.
- Click Follow This Feature
 .
.
- To remove the constraint, right-click and uncheck Follow Feature Mode.
- Drag and reposition the text:
- Hover over the text until the move pointer appears.
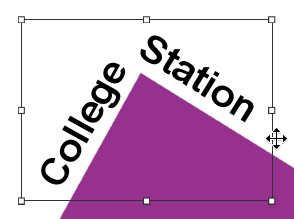
- Drag the text along the feature boundary.
To drag the text away from the feature, press Ctrl while dragging.
- Hover over the text until the move pointer appears.
- To finish your edits, click Finish
 or press the F2 key.
or press the F2 key.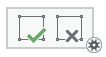
Keyboard shortcuts
| Keyboard shortcut | Action | Comment |
|---|---|---|
Ctrl+drag | Change the Follow Feature distance. | In Follow Feature mode, change the distance between the annotation feature and the boundary feature. |
O | Follow Feature Options | In Follow Feature mode, change settings for text alignment, placement constraints, and other annotation options. |