Application settings for editing geometry include options for proportionate stretching of features and topology and prompting for uncommitted edits to geometry.
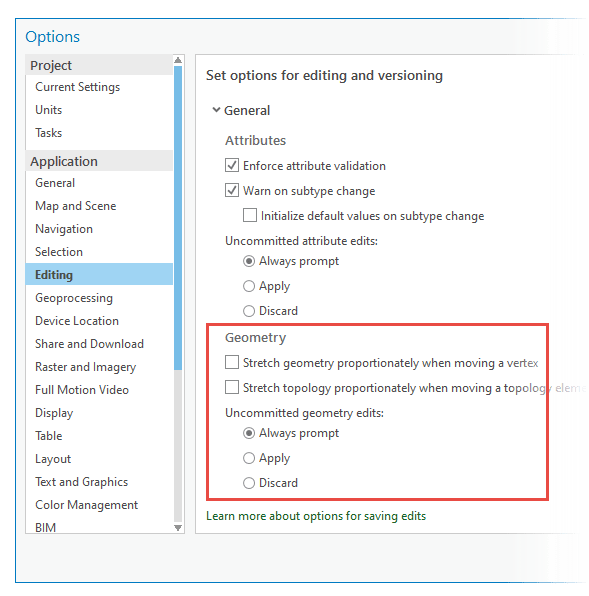
Stretch geometry proportionately
Enable Stretch geometry proportionately when moving a vertex to turn this setting on automatically on the Move or Edit Vertices toolbars.
Stretching feature geometry proportionately is an editing mode that preserves the general shape of a feature by scaling the relative lengths of its segments when you move an edge or a vertex.
- On the Edit tab, in the Manage Edits group, click the Options dialog box launcher
 .
. - On the Options dialog box, click Editing, and expand General.
- Check or clear Stretch geometry proportionately when moving a vertex.
- Click OK.
Stretch topology proportionately
Enable Stretch topology proportionately when moving a topology element to turn this setting on automatically on the Move or Edit Vertices toolbar when making topological edits.
Stretching topology proportionately is an editing mode that preserves the general shape of connected topological elements by scaling the relative lengths of its edges when you move an edge or an endpoint.
- On the Edit tab, in the Manage Edits group, click the Options dialog box launcher
 .
. - On the Options dialog box, click Editing, and expand General.
- Check or clear Stretch topology proportionately when moving a topology element.
- Click OK.
Turn the geometry prompt on or off
The geometry change prompt appears if an active sketch is not finished and you change the active tool. You can set this prompt to automatically apply or discard your edits when these conditions exist.
Note:
This prompt appears with editing tools that draw sketched geometry, such as feature construction tools or tools that reshape or continue editing a feature.
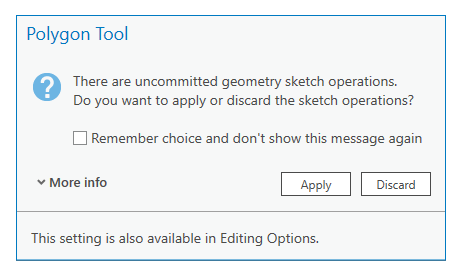
- On the Edit tab, in the Manage Edits group, click the Options dialog box launcher
 .
. - On the Options dialog box, click Editing, and expand General.
- In the Uncommitted geometry edits section, click one of the following:
Always prompt
Always ask if uncommitted sketch geometry should be applied or discarded.
Apply
Always apply uncommitted sketch geometry. Do not ask me.
Discard
Always discard uncommitted sketch geometry. Do not ask me.
- Click OK.