Color schemes are ranges of color that are applied to various types of symbols and their components. With feature layer symbology, there are four main types of color schemes: continuous, discrete, random, and multipart. A fifth color scheme type—the bivariate color scheme—is used exclusively with bivariate colors symbology. To learn about the differences between these types, see Color schemes.
Raster and imagery data use different symbology types, and their use of color schemes differs from feature layers. To adjust the color scheme of a raster or image, see Change the symbology of imagery.
Legacy:
Color schemes are called color ramps in ArcMap, ArcScene, and ArcGlobe.
Find an appropriate color scheme
The best color scheme for your symbology depends on the audience of your map. In some cases, the gradation of a color scheme is well defined, such as with elevation or meteorological data. In other cases, a measured approach to selecting colors is required, as is customary of the developmental process of cartography.
The map can be changed to use the RGB or CMYK color model. To support both models, the ColorBrewer Schemes (RGB and CMYK) styles, installed by default, provide an assortment of sequential, divergent, and qualitative color schemes.
Many of the color schemes included in the ColorBrewer Schemes style are color blind safe. You can search and find these color schemes from the style's search bar in the catalog view. Open the style in the view, and search for the color blind safe tag.
In the ArcGIS Colors system style, the Inferno, Magma, Plasma, and Viridis color schemes are scientifically designed to minimize data misinterpretations caused by color. These color schemes can be used with Imagery, LAS symbology, unclassed, and graduated colors symbology.
Create a custom color scheme
A wide selection of ready-made color schemes is available with ArcGIS Pro. You can also create custom color schemes by modifying existing ones or constructing them from scratch.
All color schemes are managed in styles. A color scheme can be created, edited, and saved to a personal style, such as your Favorites style, for later use. To learn how to create a color scheme, see Create symbols and style items in a style.
Change a feature layer's color scheme
The color scheme that is applied to a layer can be changed in the Symbology pane for the layer. The list of color schemes is filtered depending on the type of layer being symbolized.
The following types of symbology support the use of color schemes:
- Unique values
- Graduated colors
- Bivariate colors
- Dictionary symbology
- Unclassed colors
- Dot density
- Chart symbology
- Heat map symbology
- Vary symbology by color
To change the color scheme used to symbolize a layer, complete the following steps:
- Select the feature layer in the Contents pane.
- Under Feature Layer, on the Appearance tab, in the Drawing group, click the Symbology button
 .
. - In the Symbology pane, on the Primary symbology tab
 , click the Color scheme drop-down menu.
, click the Color scheme drop-down menu. - Choose a color scheme from the list of available schemes. Hover over a color scheme to see its name, or check Show names to show the descriptive names of all the color schemes.
- Optionally, check Show all to list all available color schemes.
When a color scheme is edited, a temporary version is created and added to the Color scheme drop-down menu. You can choose a version of the color scheme to restore those settings. The versions cannot be deleted from the list manually, but all unused custom color scheme versions are deleted when the Symbology pane is closed or the primary symbology changes.
Color Scheme Editor
To modify or customize a color scheme, use the Color Scheme Editor window, where you can change the color scheme type, save the color scheme to a style, or modify additional settings.
To open the Color Scheme Editor, complete the following steps:
- In the Symbology pane, on the Primary symbology tab
 , click the Color scheme drop-down menu.
, click the Color scheme drop-down menu. - Click Format color scheme to open the Color Scheme Editor window.
The options available in the editor depend on the color scheme type. The color scheme type is shown at the bottom of the Color Scheme Editor window. The color scheme type options are detailed below.
Continuous color schemes

Continuous color schemes use color blending techniques between two color stops. The segments between color stops determine the appearance of a color scheme. The selected segment is shown by a black bar to the left of the selected color stop. In each color scheme segment, the Algorithm option determines the path traversed through the color space between two color stops (HSV or CIE Lab), and Polar Direction determines the direction traversed around the color wheel for variations in hue (shortest path or longest path).
You can hover over a color stop to view its approximate position, algorithm, and transparency values. To edit the color stop, click it and modify the values under Settings.
Click the Add color button  to add a color stop to the color scheme, or click the Remove color button
to add a color stop to the color scheme, or click the Remove color button  to remove the selected color stop. Click the Reverse color scheme button
to remove the selected color stop. Click the Reverse color scheme button  to reverse the order of all the stops. Check the Evenly distribute color stops check box to arrange all stops evenly along the length of the color scheme.
to reverse the order of all the stops. Check the Evenly distribute color stops check box to arrange all stops evenly along the length of the color scheme.
Discrete color schemes

Click the Add color button  to add a color block to the color scheme, or click the Remove color button
to add a color block to the color scheme, or click the Remove color button  to remove the selected color block.
to remove the selected color block.
Each color block comprises the same percent of the scheme. Click the Reverse color scheme button  to reverse the order of the blocks. Optionally, drag color blocks to the left or right to manually rearrange the order of the blocks.
to reverse the order of the blocks. Optionally, drag color blocks to the left or right to manually rearrange the order of the blocks.
Random color schemes

Random color schemes are regenerated each time they are opened or applied. In the Color Scheme Editor, the preview shows only the first 14 randomly generated colors, but the scheme generates a random color for every feature in the dataset.
If you are not satisfied with the set of randomly generated colors, you can regenerate the scheme. Click the Regenerate button  to manually form a new arrangement
of random interim colors between the minimum and maximum values. This updates the seed value. If you find an arrangement you want to return to, note the seed value and reenter it when you apply the scheme.
to manually form a new arrangement
of random interim colors between the minimum and maximum values. This updates the seed value. If you find an arrangement you want to return to, note the seed value and reenter it when you apply the scheme.
Dive-in:
To change the minimum and maximum colors, choose colors from the color picker or click More colors. Regardless of the native color mode of the selected color, colors are converted to the HSV color space, and those respective values are used as the limits for all interim colors generated along the scheme.
Transparency does not vary along the length of the random color scheme; it is a single value applied to the entire scheme. The default transparency setting is 0 percent, which is fully opaque. Transparency is indicated visually in the scheme when an underlying gray checkerboard shows through.
Multipart color schemes

When you create a multipart color scheme, the editor window is empty. To get started, choose a subscheme type from the Sub-schemes drop-down menu, and click Add to add it to the subschemes list. Click the Remove button  to remove it from the list. You can reorder subschemes or add new subschemes at any time.
to remove it from the list. You can reorder subschemes or add new subschemes at any time.
When a multipart color scheme contains two or more subschemes, the color scheme preview labels show the percentage weight of each subscheme. Drag the arrow  left or right to change the percentages between two subschemes.
left or right to change the percentages between two subschemes.
Click the Edit button  to modify the subscheme's color settings. Click the back button
to modify the subscheme's color settings. Click the back button  to return to the whole scheme.
to return to the whole scheme.
Dive-in:
Continuous subschemes always contain two color stops, one at each end of the subscheme. The Add color button, Remove color button, and Position spinner control are not present in the continuous subscheme component. Instead, a multipart scheme that contains only continuous subschemes in which each end color is equal to the subsequent start color is converted to a continuous scheme when it is reopened.
Bivariate color schemes
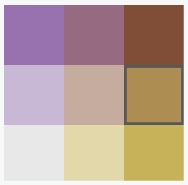
To change a color in a bivariate color scheme, in the Color Scheme Editor window, click a color cell. The chosen cell is indicated by a gray border. Under Settings, you can change the color or transparency value of that cell. You can also click the Rotate button  to change the orientation of the color scheme 90 degrees, or click the Reset button
to change the orientation of the color scheme 90 degrees, or click the Reset button  to return the color scheme to its original settings.
to return the color scheme to its original settings.