Available with Workflow Manager license.
In ArcGIS Pro, the workflow view provides access to the workflow connection. New jobs can be created in the workflow view and executed in the job view.
Learn more about workflow connections
Create a single job
New jobs are created using the Workflow tab. All active job templates are available in the Create Jobs gallery.
A new job is created by creating an instance or a copy of the job template based on the properties of the predefined job template.
- Click the Workflow tab
- Click a job template in the Create Jobs gallery.
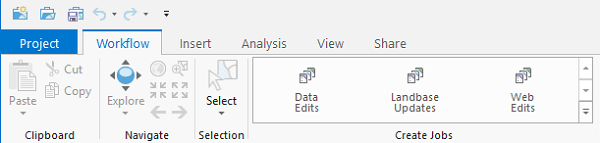
A job is created based on the default properties of the job template. The Job view appears and displays job information.
Note:
The gallery can be expanded to display all job types that exist in the Workflow Manager (Classic) database. Job templates can be filtered by category by choosing a category in the drop-down list at the top left of the expanded gallery.
Create multiple jobs with location of interest
The Advanced option on the create job gallery is used to create multiple jobs and assign a location of interest.
- On the Workflow tab, in the Create Jobs group, expand the gallery by clicking the down arrow in the lower right corner.
- Click Advanced.
The Create New Jobs tool opens in the Geoprocessing pane.
- Click the Job Type drop-down arrow and choose a job template.
- Click the Assignment Type drop-down arrow and choose whether the job will be assigned to a user, group, or remain unassigned.
- Click the Assigned To drop-down arrow and choose a user or group.
- Click the Priority drop-down arrow and choose a priority .
- Click the Browse button
 next to LOI Extent and browse to a feature class containing the polygons or point to be assigned as the location of interest for the jobs.
next to LOI Extent and browse to a feature class containing the polygons or point to be assigned as the location of interest for the jobs. - Click Run.
Jobs are created for each feature in the feature class you defined in the LOI Extent parameter. The location of interest for each job is based on the geometry of features.
Execute a job
A job workflow executes using the workflow execution tools available on the Job tab and in the context menu available on the workflow image. For more information, see Execute a workflow.
Note:
A job workflow can start execution upon job creation and execute all the steps that are set to automatically execute. The Auto-execute workflow upon job creation setting is defined in Advanced workflow concepts, and the Auto-execution in a step setting is defined in Tools for configuring workflows in ArcGIS Workflow Manager (Classic) Administrator. Once applied, these settings are consumed by ArcGIS Pro. When two or more consecutive steps are set to automatically execute, the job's workflow can be run in unattended mode. If a step requiring interaction is included in the workflow, the job will stop at the step and wait for user feedback to continue execution.
Execute a step
In the case of an automated step, this marks the step as started and executes the step logic associated with the step. In the case of a procedural step, it marks the step as started. If the step being executed is configured to move to the next step after execution, the current step is marked as complete, and the workflow moves to the next step after the current step is executed for both automated and procedural steps.
The current step can be executed from the Job tab or workflow image context menu.
- Open a job.
- Do one of the following to execute a step:
- On the Job tab, in the Workflow group, click Execute Step
 .
. - In the workflow image, right-click the current step and click Execute Step.
- On the Job tab, in the Workflow group, click Execute Step
Mark a step as complete
If a procedural step is not configured to move to the next step after execution, it needs to be manually marked as complete. If a step is configured so that it can be skipped, the step can be marked as complete without executing the step.
The current step can be marked as complete from the Job tab or workflow image context menu.
- Open a job to mark steps as complete.
- Do one of the following to mark a step as complete:
- On the Job tab, in the Workflow group, click Mark Step Complete
 .
. - In the workflow image, right-click the current step and click Mark Step Complete.
- On the Job tab, in the Workflow group, click Mark Step Complete