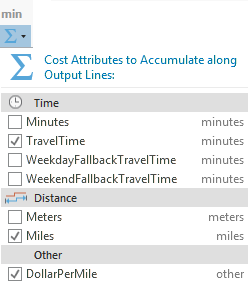This topic describes the OD cost matrix analysis layer's feature classes and analysis properties.
Learn more about the OD cost matrix solver
Origins feature class
The Origins feature class stores the network locations that function as starting points in generating the paths to destinations. When an OD cost matrix analysis layer is created, the Origins class is empty. It is populated only when network locations are added to it. A minimum of one origin and one destination is required to solve an analysis.
The following tables describe the input fields and input/output fields of the Origins feature class:
Origins: Input fields
| Input field | Description |
|---|---|
ObjectID | The system-managed ID field. |
Shape | The geometry field indicating the geographic location of the network analysis object. |
Name | The name of the network analysis object. |
TargetDestinationCount | This property stores the number of destinations that must be found for the origin. If the value for this property is null, the analysis uses the number of destinations to find specified on the OD Cost Matrix Layer tab for this analysis layer. |
Cutoff_[Cost] (for instance Cutoff_DriveTime, where DriveTime is the travel cost) | This property allows you to limit how far out the OD cost matrix will search for destinations. Any destination beyond the cutoff value will not be considered for this origin. If the Cutoff_[Cost] is not set for an origin, the analysis will use the default cutoff value specified on the OD Cost Matrix Layer tab for this analysis layer. If a default cutoff value is not set there either, all destinations will be used for the analysis. |
Network location fields
|
Together, these properties describe the point on the network where the object is located. |
CurbApproach |
The CurbApproach field specifies the direction a vehicle may arrive at and depart from the network location. The shortest path between two points can change depending on the direction of travel permitted when arriving at or departing from a location. There are four choices (their coded values are shown in parentheses):
For OD cost matrix analyses, the No U-turn (3) value functions the same as Either side of vehicle (0). |
Origins: Input/output fields
| Input/Output field | Description |
|---|---|
Status | Indicates the status of the point with respect to its location on the network and the outcome of the analysis. The possible values are the following:
|
Destinations feature class
The Destinations feature class stores the network locations that function as ending points in generating the paths from origins. When a new OD cost matrix analysis layer is created, the Destinations class is empty. It is populated only when network locations are added to it. A minimum of one origin and one destination is necessary to solve an analysis.
The following tables describe the input fields and input/output fields of the Destinations feature class:
Destinations: Input fields
| Input field | Description |
|---|---|
ObjectID |
The system-managed ID field. |
Shape | The geometry field indicating the geographic location of the network analysis object. |
Name | The name of the network analysis object. |
Network location fields
| Together, these properties describe the point on the network where the object is located. |
CurbApproach | The CurbApproach field specifies the direction a vehicle may arrive at and depart from the network location. The shortest path between two points can change depending on the direction of travel permitted when arriving at or departing from a location. There are four choices (their coded values are shown in parentheses):
For OD cost matrix analyses, the No U-turn (3) value functions the same as Either side of vehicle (0). |
Destinations: Input/output fields
| Input/Output field | Description |
|---|---|
Status | Indicates the status of the point with respect to its location on the network and the outcome of the analysis. The possible values are the following:
If a destination is not included in the solution because of specified cutoffs or a designated number of destinations to find, the status will not update to Not reached (5). |
Lines feature class
The Lines feature class stores information about the resulting paths from the origins to the destinations. This feature class is an output-only class; it is empty until the analysis is complete. When you choose to display lines in the OD cost matrix analysis layer, they appear as straight lines. However, their cost attributes always report the least-cost network path.
The following table describe the output fields of the Lines feature class:
Lines: Output fields
| Output field | Description |
|---|---|
ObjectID | The system-managed ID field. |
Shape | The geometry field indicating the geographic location of the network analysis object. |
Name | The name of the network analysis object. |
OriginID | The unique ID of the line's associated origin. |
DestinationID | The unique ID of the line's associated destination. |
DestinationRank | The rank of the destination among all destinations found for the associated origin. The destination that is closest to the origin has a rank of 1. |
Total_[Cost] (for instance Total_Minutes, where Minutes is the travel cost) | The cumulative cost of traveling along the network between the associated origin and destination. This field is populated for the impedance attribute and any accumulated attributes. |
OD cost matrix analysis layer properties
The following subsections list parameters you can set on the analysis layer. They are found on the OD Cost Matrix Layer tab, which is available only if your OD cost matrix layer or one of its sublayers is selected in the Contents pane.

Run
Click Run  , after you load input features and set analysis properties, to solve the OD cost matrix analysis.
, after you load input features and set analysis properties, to solve the OD cost matrix analysis.
Import Origins
Import Origins  is in the Input Data group. Click it to load features from another data source, such as a point feature layer, into the Origins feature class.
is in the Input Data group. Click it to load features from another data source, such as a point feature layer, into the Origins feature class.
Import Destinations
Import Destinations  is in the Input Data group. Click it to load features from another data source, such as a point feature layer, into the Destinations feature class.
is in the Input Data group. Click it to load features from another data source, such as a point feature layer, into the Destinations feature class.
Import Barriers
Click Import Point Barriers  , Import Line Barriers
, Import Line Barriers  , or Import Polygon Barriers
, or Import Polygon Barriers  to load features from another data source, such as another feature layer, into one of the barriers feature classes (point barriers, line barriers, or polygon barriers).
to load features from another data source, such as another feature layer, into one of the barriers feature classes (point barriers, line barriers, or polygon barriers).
Create Features
Click the Create Features button  to open the Create Features pane. Select from the available templates to create features in the current map.
to open the Create Features pane. Select from the available templates to create features in the current map.
Mode
The Mode drop-down list allows you to choose a travel mode, which is a group of settings that together model the movement of pedestrians, cars, trucks, or another travel mode. The choices available in the drop-down list depend on the travel modes that are configured on the network data source that the network analysis layer is referencing.
Cutoff
When calculating the least-cost path from an origin to destinations, the OD cost matrix solver will stop searching for destinations that lie beyond this impedance cutoff. No destinations beyond this limit will be found for that origin. The units you should use for the cutoff value are shown next to the Mode drop-down list.
Note:
Cutoff assigns default values to origins that do not have numeric values stored in the Cutoff_[Impedance] field.
Destinations
You can choose to generate a cost matrix from each origin to all destinations. Alternatively, you can limit the number of destinations to find per origin by entering a value for Destinations.
Note:
The value in Destinations can be overridden on a per-origin basis by specifying an individual value for the TargetDestinationCount property in the origins sublayer.
Date and Time
The Arrive Depart Date-Time Type drop-down list in the Date and Time group is available when the cost units are time based. From the drop-down list, choose whether a specific time and date value is given to indicate the time that the route or routes depart from their first stop. The primary reason for setting a specific time and date is to solve the analysis using dynamic traffic conditions or public transit schedules; however, to use traffic or public transit in the analysis, the network dataset or route service must include traffic data or public transit.
The options in the drop-down list are as follows:
Not Using Time—Regardless of whether the network data source includes time-based data, the results are based on static travel times—the travel times on a network edge don't vary throughout the day. The Time of Day and Date text boxes are unavailable.
Date & Time—Specify the time as a time of day and calendar date. The Time of Day and Date text boxes are available to provide this information.
Day of Week—Specify a time of day and day of the week. The Time of Day and Date text boxes are available to provide this information. Set the day of the week by typing one of the following values in the Date text box:
- Monday
- Tuesday
- Wednesday
- Thursday
- Friday
- Saturday
- Sunday
Today—Specify a time, and the day is assumed to be the current date. The Time of Day text box is available to provide the time of day, and the Date text box is set to Today and is unavailable so it can't be changed.
Now—When you run the analysis, the time and date are set to the current time and date. This is useful if your network dataset is configured with live traffic data, and the routes are distributed to drivers for implementing immediately after running the analysis. The Time of Day and the Date text boxes are unavailable so they can't be changed.
From the Reference Time Zone drop-down list you can choose which time zone should be used in the analysis. The options are as follows:
- Local Time at Locations
- UTC (Universal Coordinated Time)
Note:
All origins must be in the same time zone when solving an analysis across multiple time zones and using a time-based impedance attribute.
Output Geometry Linear Shape Type
This control allows you to choose how the output will display in the map. The OD cost matrix analysis will always solve least-cost paths along the network, but these network paths cannot be displayed in the map. You can choose to represent the origin-destination path as a straight line if you want to visualize the matrix in the map, or you can choose to not display any lines at all if you're only interested in the costs from the output Lines class table.
Accumulate Cost Attributes
The Accumulate Cost Attributes drop-down menu in the Travel Settings group can be used to configure accumulated cost attributes. The drop-down menu is unavailable if the network data source is a service, the output geometry types do not include lines, or there are no cost attributes. The attributes are grouped by unit domain shown as the group header (for example, Time or Distance). A checked check box indicates that the analysis layer will accumulate the checked attribute during the solve.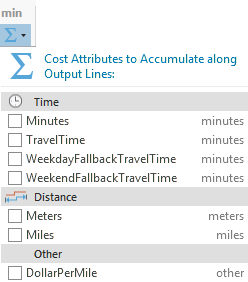
When multiple analysis layers of the same layer type are selected, the check box shows a mixed state if all layers do not share the same checked status for one attribute. In the following image, the WeekendFallbackTravelTime attribute is selected for multiple layers, so it has a check mark.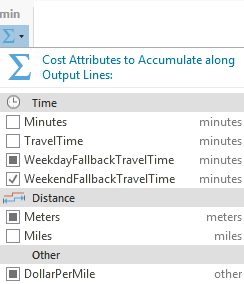
If all selected layers share the checked status for an attribute, the check box shows that state.