Footprints contain the outline of each image in the mosaic dataset. This outline is not always the extent of each raster dataset, but it can also be the extent of the valid image data in the dataset. For example, some input images have additional NoData pixels around the edges, created during the original processing or when the images were projected to a new coordinate system. It is contained within a skewed rectangle in the dataset, and the other pixel values surrounding this skewed rectangle are null data. The example below displays a Landsat scene and the derived footprint (green polygon). The derived footprint represents the portion of the image that contains the information relevant to your visualization or analysis. 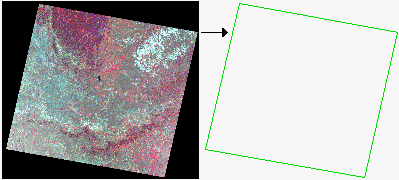
The footprint is created using the spatial reference of the mosaic dataset, which may be different from the source image datasets. It is generated based on the raster type chosen while adding image data to the mosaic dataset. For example, when you add a .tiff file using the raster dataset raster type, it creates a footprint for the entire raster dataset. When you add a dataset using a satellite sensor raster type (even though it may be stored as a TIFF), it generates a footprint that excludes the null data.
You can clip each mosaic dataset item by the footprint as it is mosaicked, or you can ignore the footprints, so all the pixels are displayed. You can change this setting on the Mosaic Dataset Properties dialog box by right-clicking the mosaic dataset listed in the Catalog pane. Click the Defaults tab and check the Always Clip the Raster to its Footprint check box.
Areas of NoData are a typical example of content excluded by the footprint's shape, but the footprint can also be used to clip the collars of scanned maps or remove the black frame and fiducial marks around georeferenced, scanned aerial photography. The footprint for each image dataset is saved as a polygon in the mosaic dataset. You can modify the footprints using the Build Footprints tool to perform some systematic calculations, or you can use the standard ArcGIS Pro feature editing tools.
You can also remove NoData values from a display in a mosaic dataset using the Define Mosaic Dataset NoData tool. This tool allows you to specify more than one NoData value.
When you display a mosaic dataset, it displays the mosaicked image, but if it cannot due to the lack of overviews or other issue, it displays the footprints. By default, the footprints are displayed as a hollow green polygon, but you can change the symbology using the standard ArcGIS Pro layer symbology properties.
When you add image datasets, the footprints may not be defined correctly because sufficient metadata about the extents may not be available, or they may contain pixels that represent NoData. You can also modify them so specific features in the data are not displayed.
You can use the editing tools in ArcGIS Pro to modify the shape of each footprint polygon, or you can use the Build Footprints tool.
Caution:
When recalculating the footprints, you may be increasing the number of vertices for each footprint. Too many vertices can affect display performance. You can use the simplification method to reduce the number of vertices, or specify a low number of vertices.
Recalculate footprints by radiometry
When you recalculate the footprint of an image dataset according to its radiometry, it redefines the shape of the footprint based on a pixel value range. This option is generally used to exclude border areas, which do not define valid data. Such border areas—mostly in black or white—occur on rotated images or scenes that were rectified but not mosaicked. The footprint is recalculated based on the radiometry of the border pixel value.
This calculation is performed with the Build Footprints tool using the Radiometry method.
To learn about the recommended settings, see Recalculating footprints radiometrically.
Clip footprints
Footprints can also be used to clip the collars of scanned maps or remove the black frame and fiducial marks around georeferenced, scanned aerial photography. You can clip the footprints to the boundary (if its shape has been modified) or another polygon feature class using the following steps:
- Click the Editor drop-down menu on the Editing toolbar and click Start Editing.
- Using the Edit tool on the Editor toolbar, click to select the boundary or feature class to which you will clip the footprints.
- Select the Footprints layer in the Contents pane.
- Click the Editor drop-down menu on the Editor toolbar and click Clip.
- Click the Preserve the area that intersects button and click OK
Shrink Distance
You can use the Build Footprints tool to shrink the footprints by specifying a value for the Shrink Distance parameter. The value specified must be in the units of the mosaic dataset's coordinate system.
Update the transformation
If you modify the transformation being applied to the image dataset or update the DEM used in an orthorectification, update the footprint to reflect the change in the transformation. To do this, use the Build Footprints tool and set the Computation Method parameter to Geometry.
Undo the footprint recalculation
If the edits you've made to the footprints are incorrect, you do not need to remove and add your data again. You can use the Build Footprints tool and set the Computation Method parameter to Geometry.
Replace footprints
The Import Mosaic Dataset Geometry tool uses a join operation to replace the footprints of the mosaic dataset with the footprints of polygons in a feature class. To perform a join, you need an attribute field that is common to both files.
You can also use this tool to replace the boundary or seamline polygons.
Export footprints
To export the mosaic dataset's footprints, use the Copy Features tool. This tool creates a polygon feature class containing all the footprints and the associated fields from the mosaic dataset's attribute table.
There are many different ways to modify the mosaic dataset footprints. The described methods can be used in combination or independently to create the desired mosaic dataset image.